Hey Champs! Let’s Dive into this comprehensive guide and discover the seamless process of adding a team member to elevate your Social Champ account to new heights!
Let’s get started. 🙂
- After logging into your Social Champ account, you will land on the Content Dashboard by default. Click the Team option from the left panel.
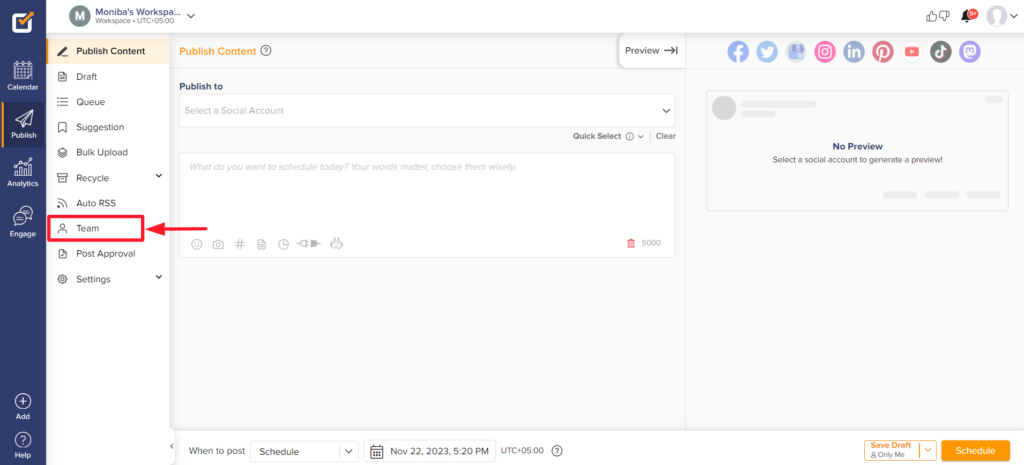
- Click on the Invite Team Member button.
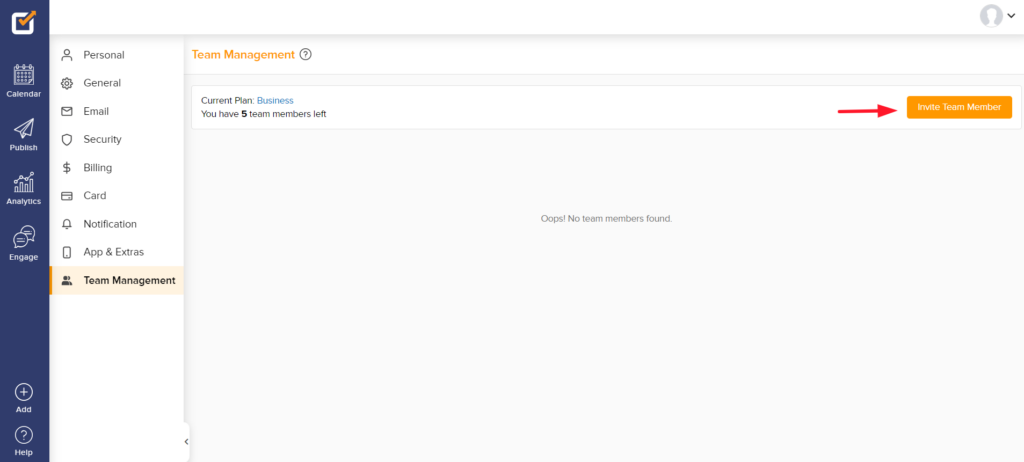
- A pop-up window will appear;
– In the first box, add the name of the team member.
– In the second box, enter the team member’s email address.
– The third box enabes you to select the workspaces you want to assign the Team member. Click the box to release the dropdown menu.
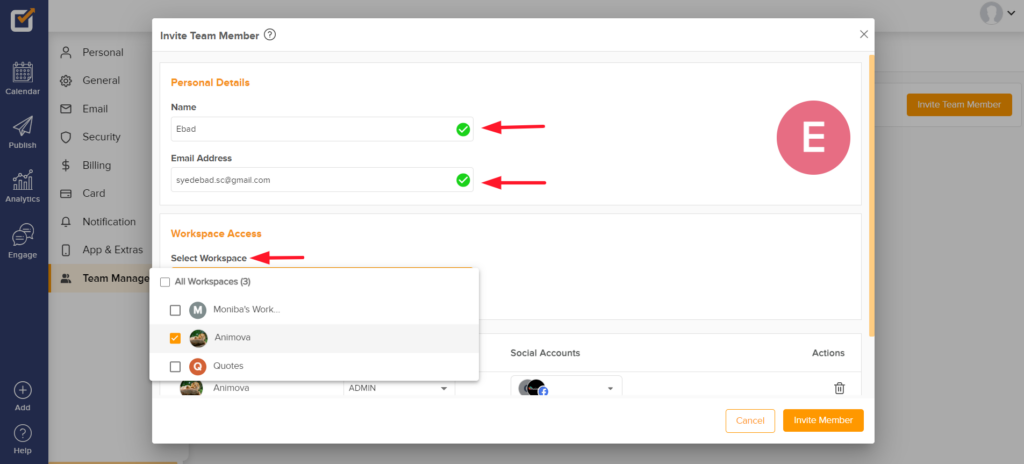
- A fourth box will appear below after you assign a workspace to the team member.
– The first column displays the workspace name.
– The second column allows you to assign the desired role to your team member for that workspace. You have the 3 options: Admin, Editor, and Author.
– In the 3rd column, you can see the Social Accounts the team members can interact with. Click the box to release the dropdown menu.
– The 4th column allows you to unassign the workspace if needed.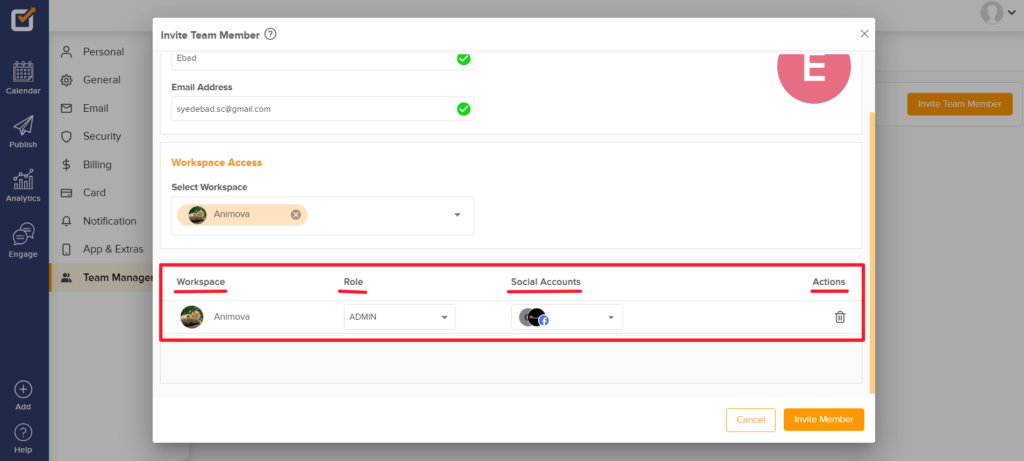
- You have the 3 options for a team member: Admin, Editor, and Author.
– The Admin team member will be able to: Approve posts, Manage Team, Manage Workspaces and Accounts, Recycle, Auto-RSS, Post Calendar.
– The Editor team Members will be able to: Manage Accounts, Recycle, Auto-RSS, Post Calendar.
– The Author role Team Member Only manage posts within Calendar and cannot approve posts. You can select the Social Accounts the Author can interact with, by ticking the checkbox and also opt-in for Post Approvals for those selected Social Media accounts by switching the toggle on.
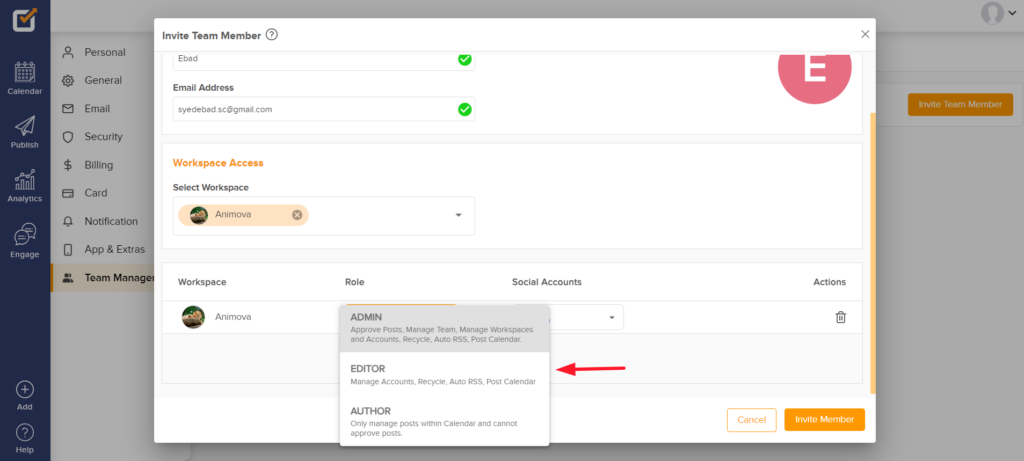
- Once everything looks good, you can click the Invite Member button, and you’re good to go.
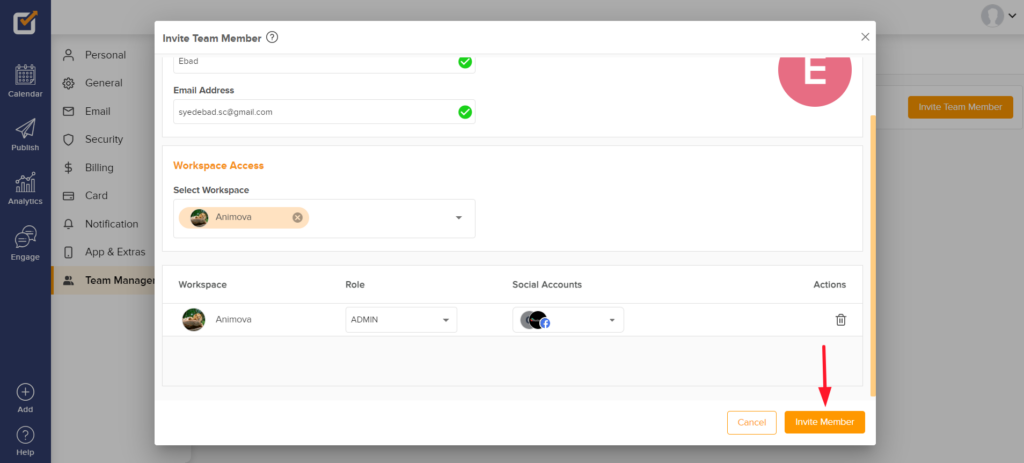
- Your Team Member will then receive an email to accept the Team Invite. They will need to click the Accept button.
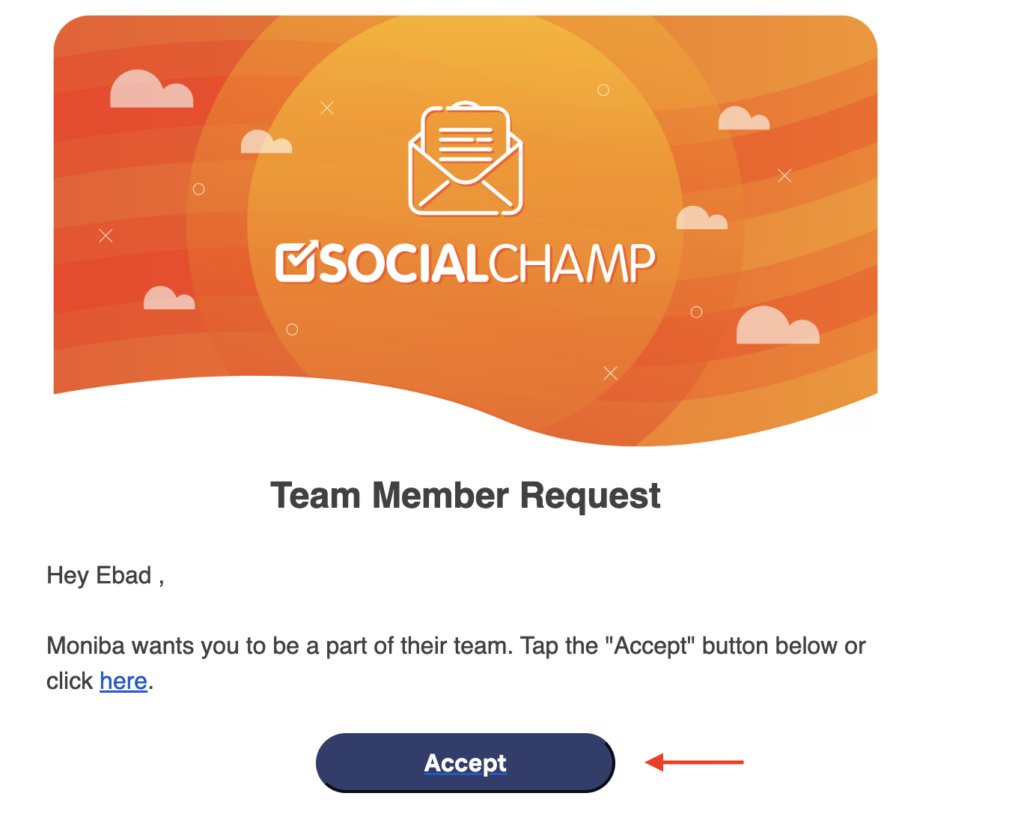
- The Team Member will land on Social Champ’s login page. They need to have a Social Champ account. If in case they don’t have the account they will need to sign up.
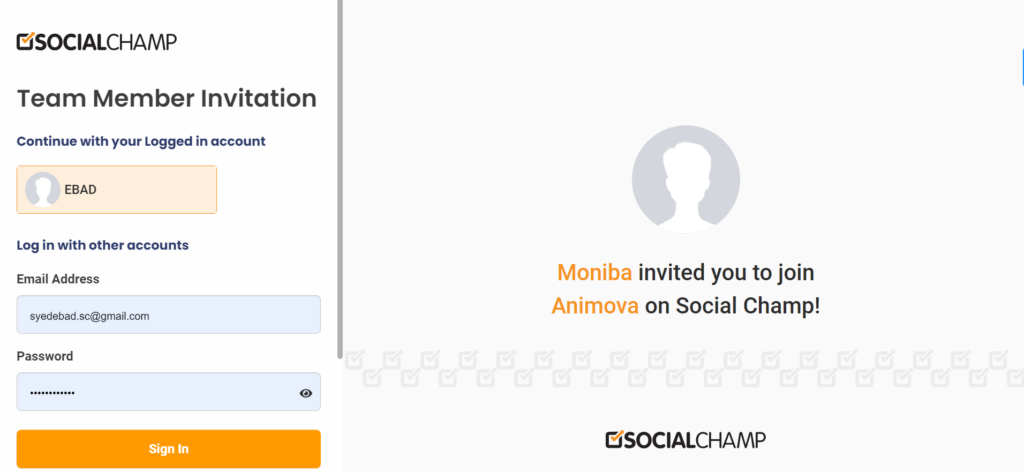
- Once logged in, the team member will land in the team’s account.
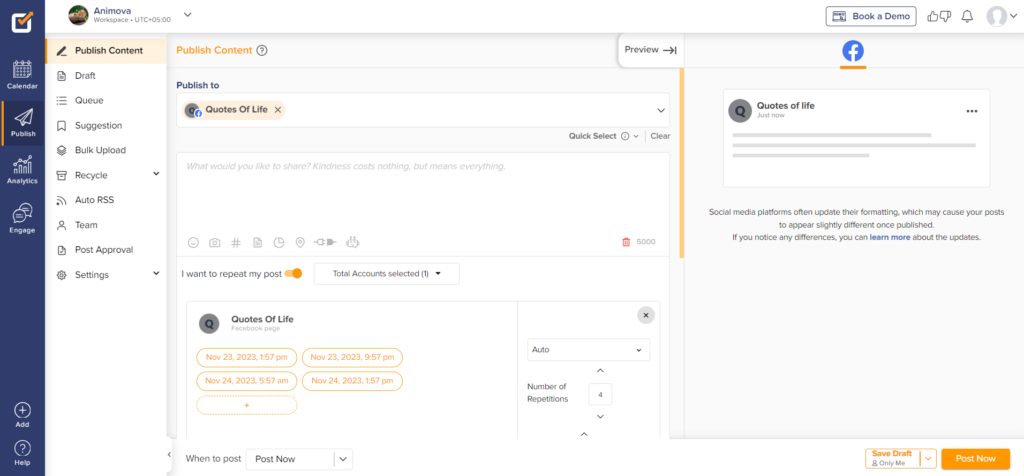
Great work! Now you know how to Add a new Team Member to your Social Champ account. You can find more guides related to the workspace here.
Happy scheduling, guys.
Check out this Tutorial on How to Add Team Members.
Feel free to contact us for any further queries.
Check out FAQs here.
Was this article helpful?
YesNo
