Social Champ allows you to assign roles to your team members, allowing you to collaborate with your colleagues in a much more efficient manner.
- Login from your Social Champ’s account and you will land on the content dashboard by default. Navigate your cursor to the left panel to find and click the Team option.
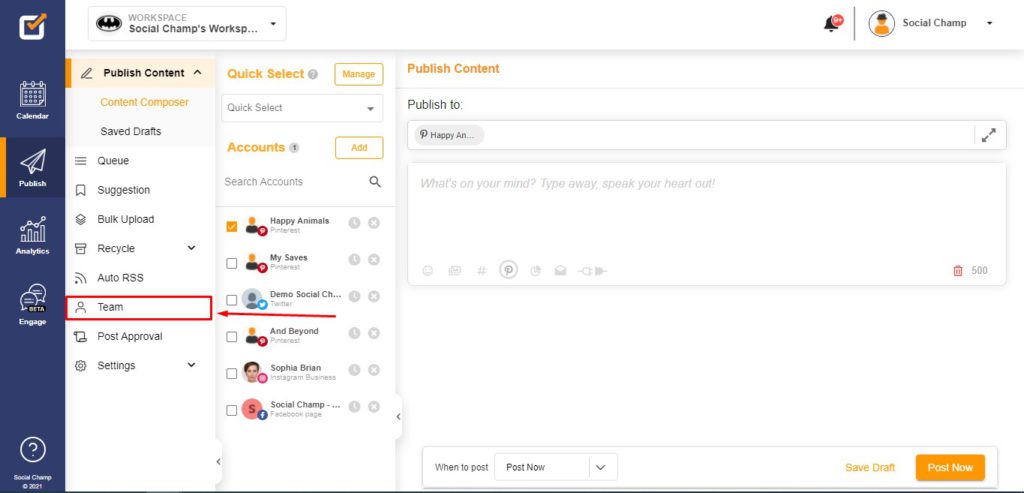
- This will take you to the Team Management page where you can click the Invite Team Members button in order to add a member to your Social Champ account.
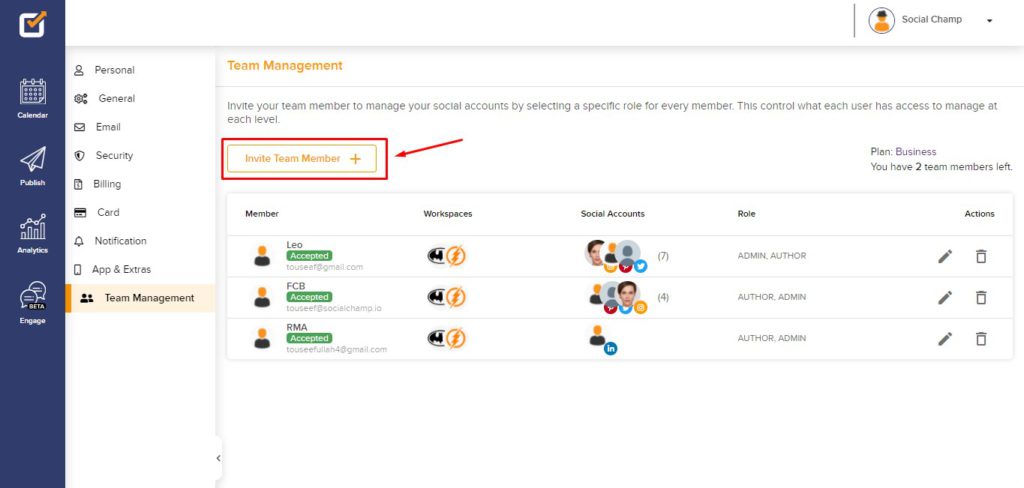
- A pop-up window will appear where, first, you will need to add the Name and Email Address of the member. (Please note the Team Member will need to have their own Social Champ account in order to become a member of your team).
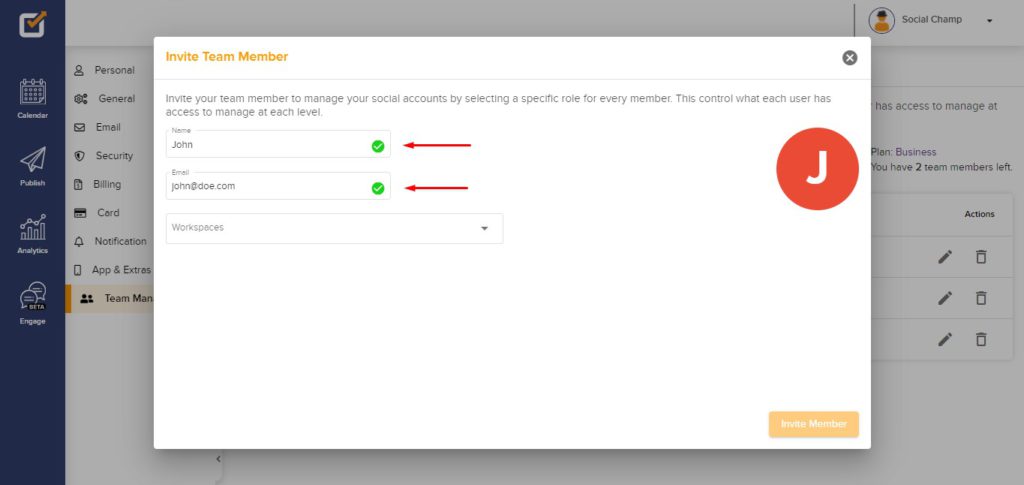
- From the third box, you can select the workspace you would like to assign to your Team member.
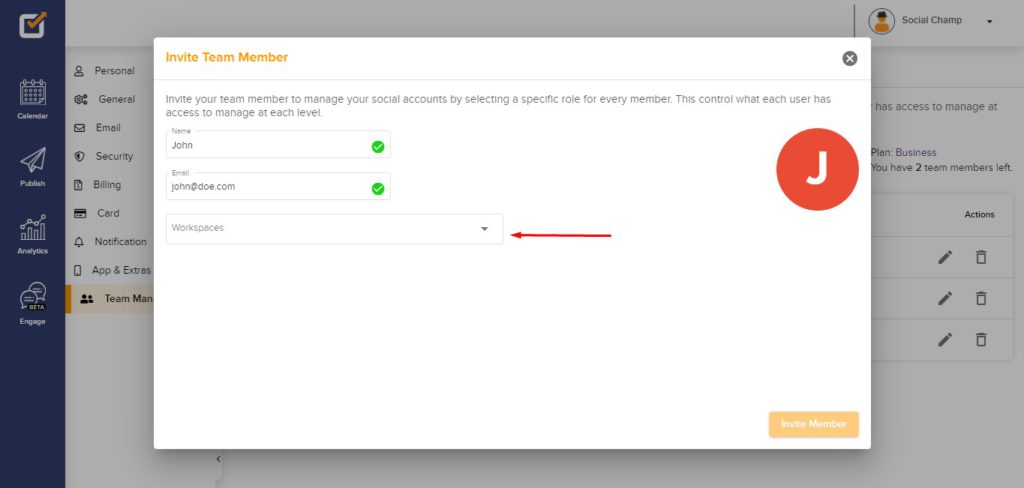
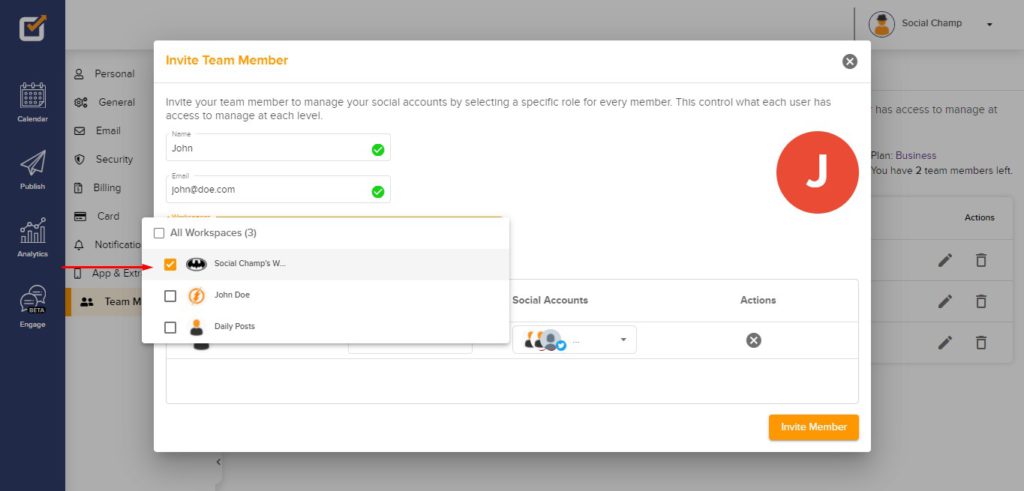
- Within the assigned workspaces, click the Role dropdown to assign your team member the Author role for the selected workspaces.
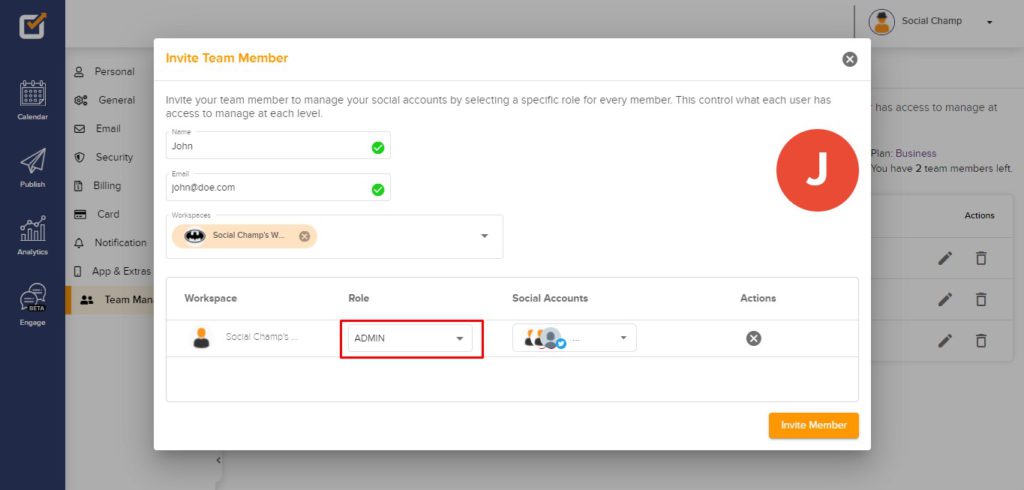
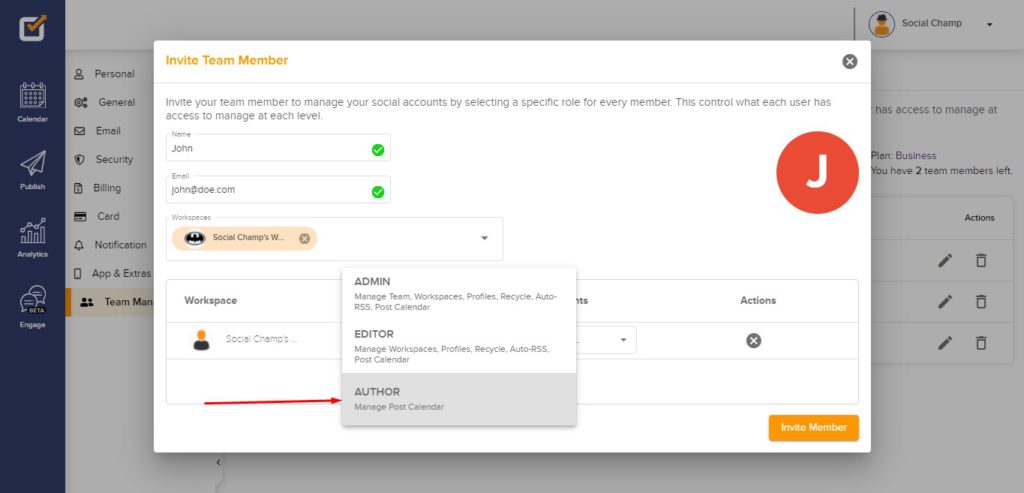
- Additionally, you can select the number of Social Media accounts the Author has permission to interact with by clicking the dropdown in the third column and then assigning profiles. You can even opt-in for post approvals as well by switching the toggle on as well.
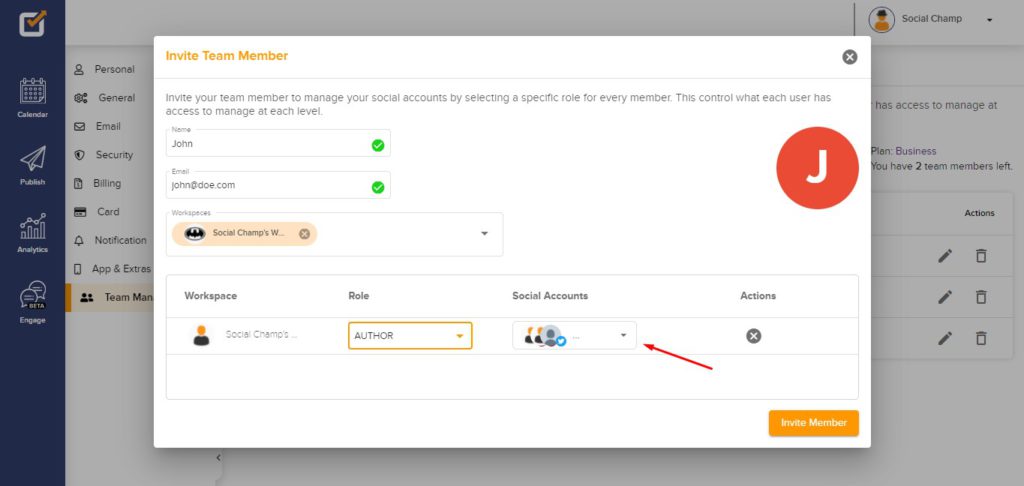
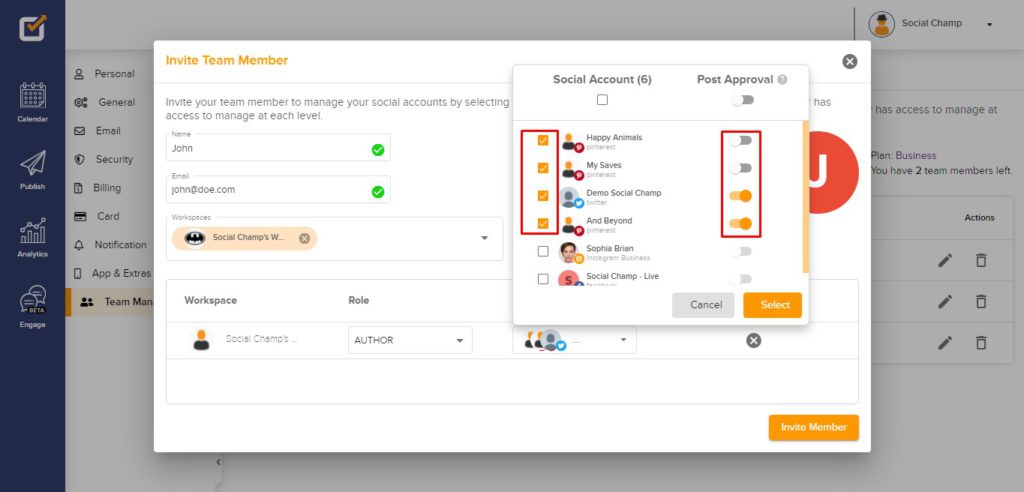
- Once finalized, you can click on the Invite Member Button and you’re set to go!
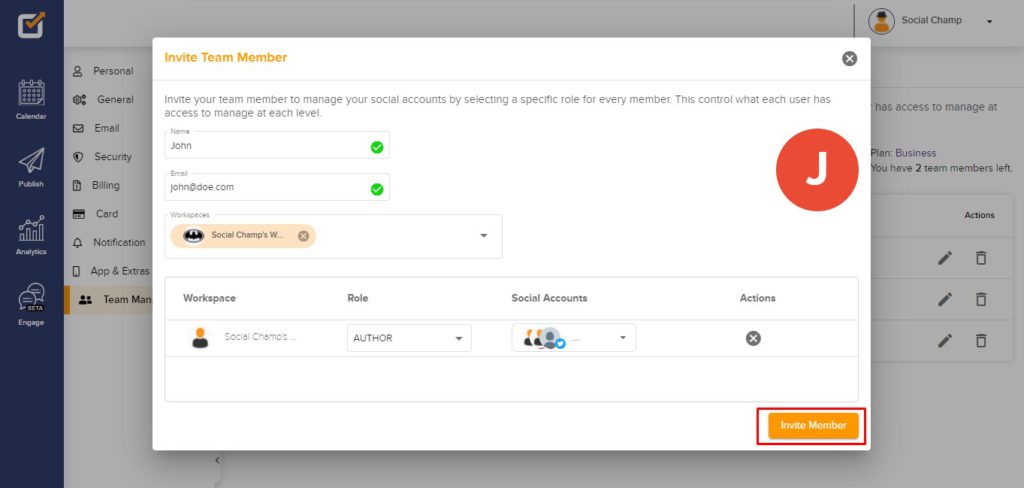
- Your Team Member will then receive an email to accept the Team Invite. They will need to click the Accept button.
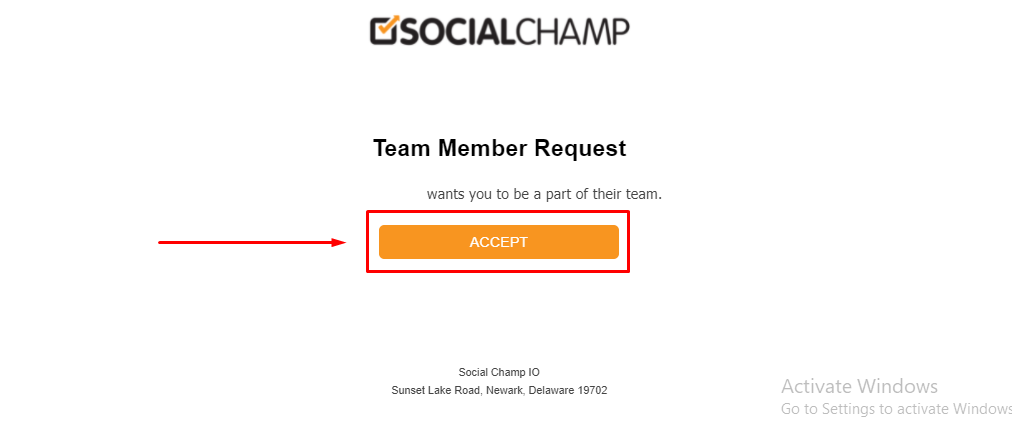
- The Team Member will land on Social Champ’s login page. They need to have an existing Social Champ account. If they do not have an account already they will need to sign up and the team invitation has to be sent again.
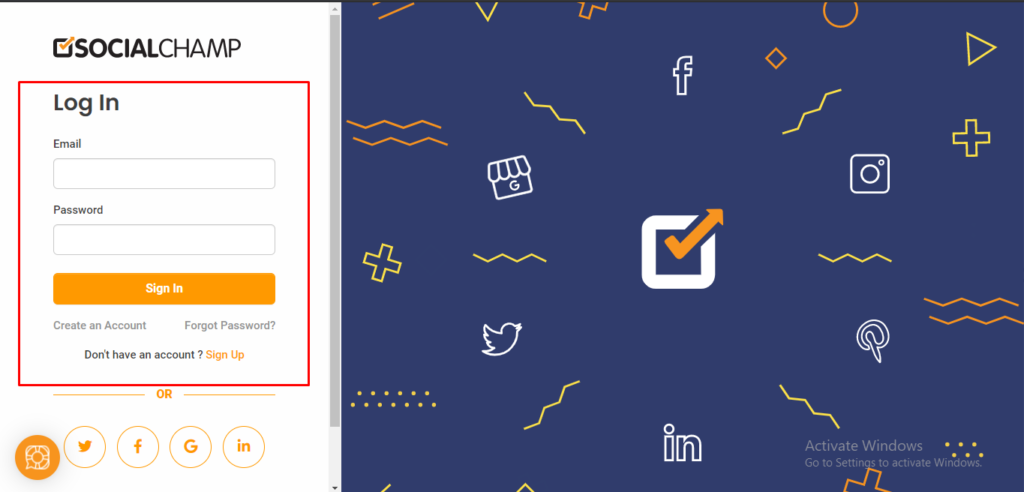
- Once logged in they will be in their personal account. Then, they will need to navigate their cursor to the top-right corner and switch from their personal account to the Team/Main account.
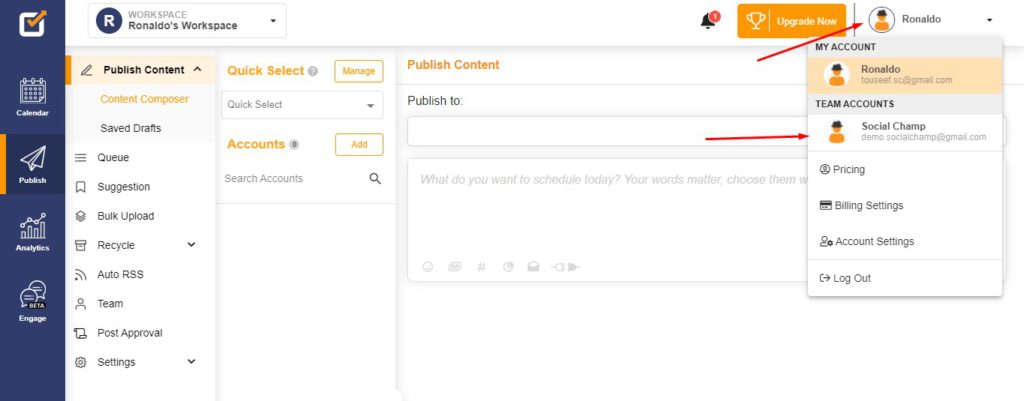
- Once they have switched the account they will be able to work with the workspaces assigned to them.
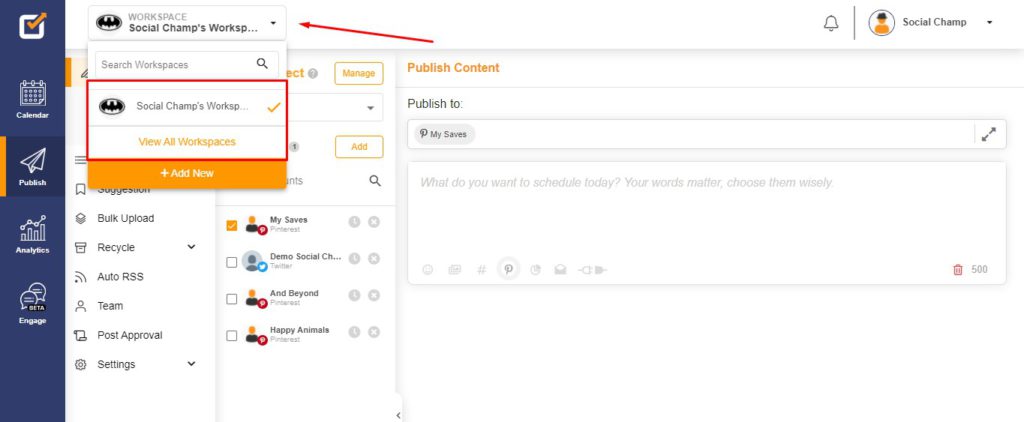
Please note that if your team member has a trial account it will expire after 7 days after which the member will be moved to a free account. However, they will still be able to perform as your team member and work with the permissions that you’ve assigned them.
FAQs
What is Social Champ?
Social Champ is a social media management tool to conquer all digital platforms. An innovative solution that helps you intelligently publish your content to maximize exposure.
What pricing plans does Social Champ offer?
Social Champ offers Four pricing plans: Professional Plan, Champion Plan, Business Plan, and Agency Plan.
Which social media networks are integrated with Social Champ?
Facebook (Pages & Groups), Twitter, LinkedIn (Profiles & Pages), Instagram (Reminders & Business), Pinterest, and Google My Business.
Does Social Champ offer Lifetime Deals?
Social Champ occasionally offers Lifetime Deals. Our current offers can be viewed here or for any more information contact us.
How can a Social Champ account be deleted?
Connect with our customer support for any issues or from Social Champ’s account settings, an account can be deleted.
