Hey Champ! Adding Alt text to your media is essential for accessibility and SEO. All SEO experts know the importance of adding Alt-text to your images but at the same time, it is one of the most overlooked features by digital marketers.
With a fast-growing digital space where users grow every day, adding alt-text to your images can definitely add much-needed value to your digital marketing efforts.
Social Champ has made it easier than ever to add Alt-text to your images directly from the content publisher. Here’s how to do it.
Steps to Add Alt Text
- Log in to Your Social Champ Account
a. Open Social Champ in your web browser.
b. Enter your current email address and password on the login page.
c. Click Login to access your account.
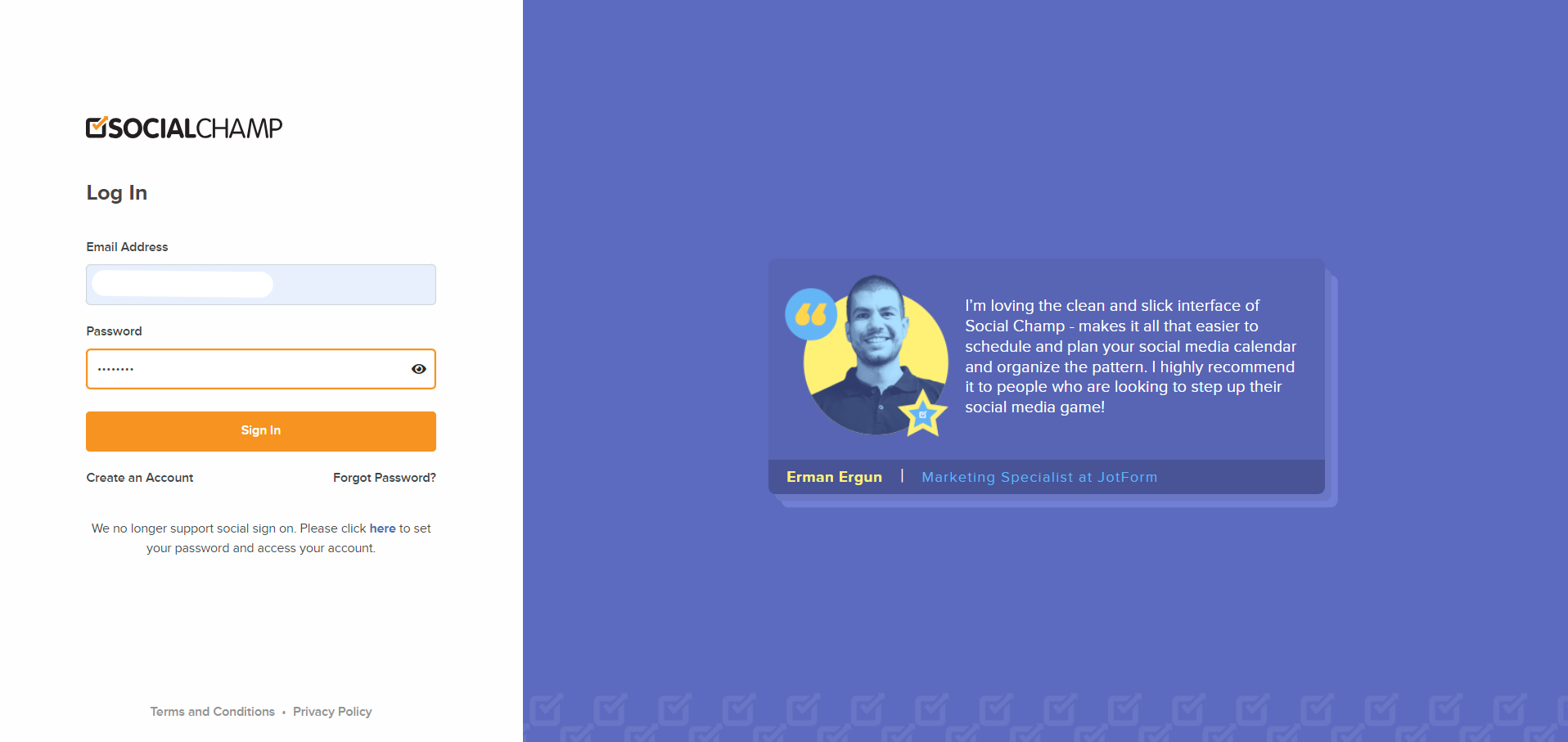
- Create a Post
a. Select the social media accounts for which you want to schedule the posts.
b. Create a post by adding the desired content, hashtags, etc.
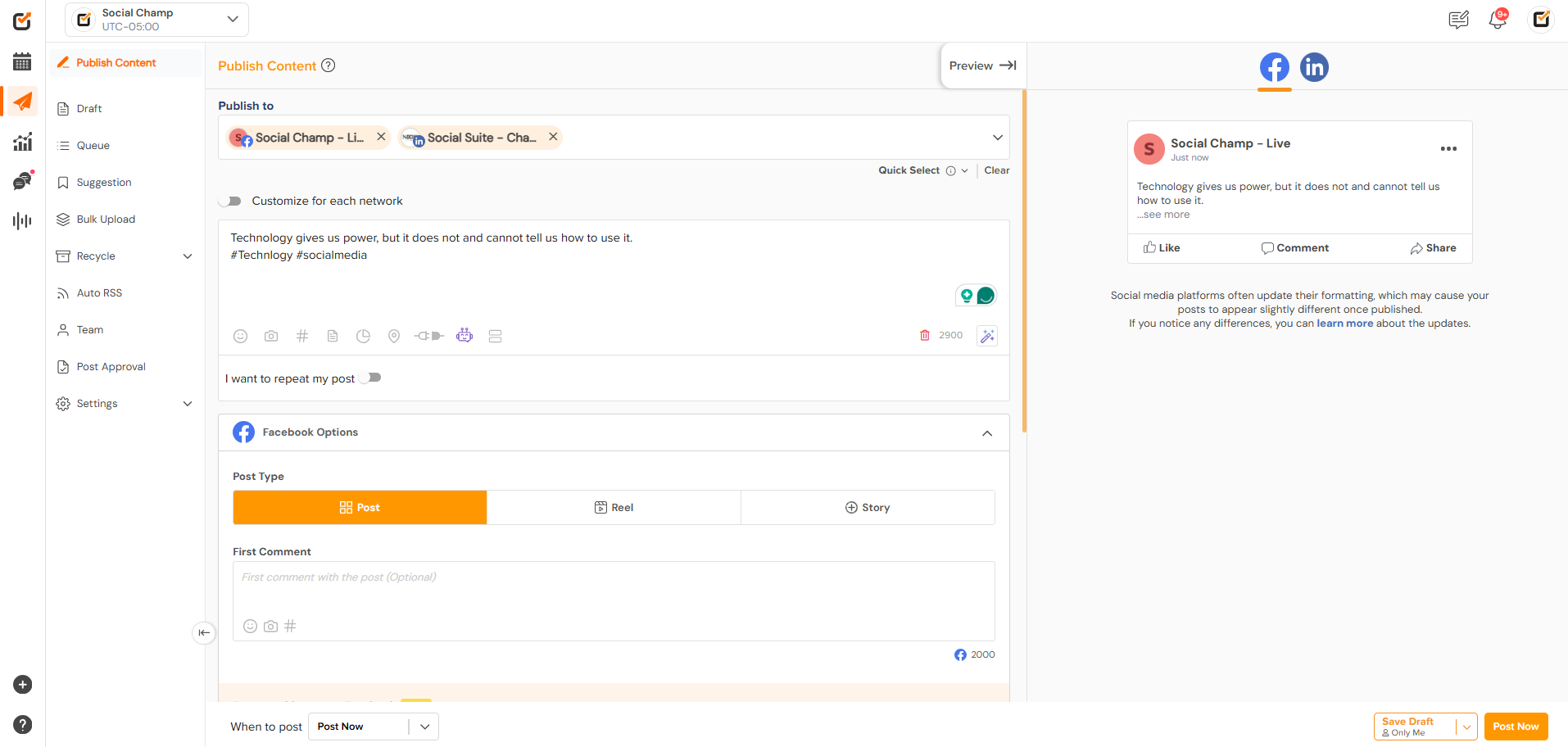
- Upload the Media
a. Click on the “Media” option available at the bottom of the content composer dashboard.
b. Browse through the uploaded media you want to upload.
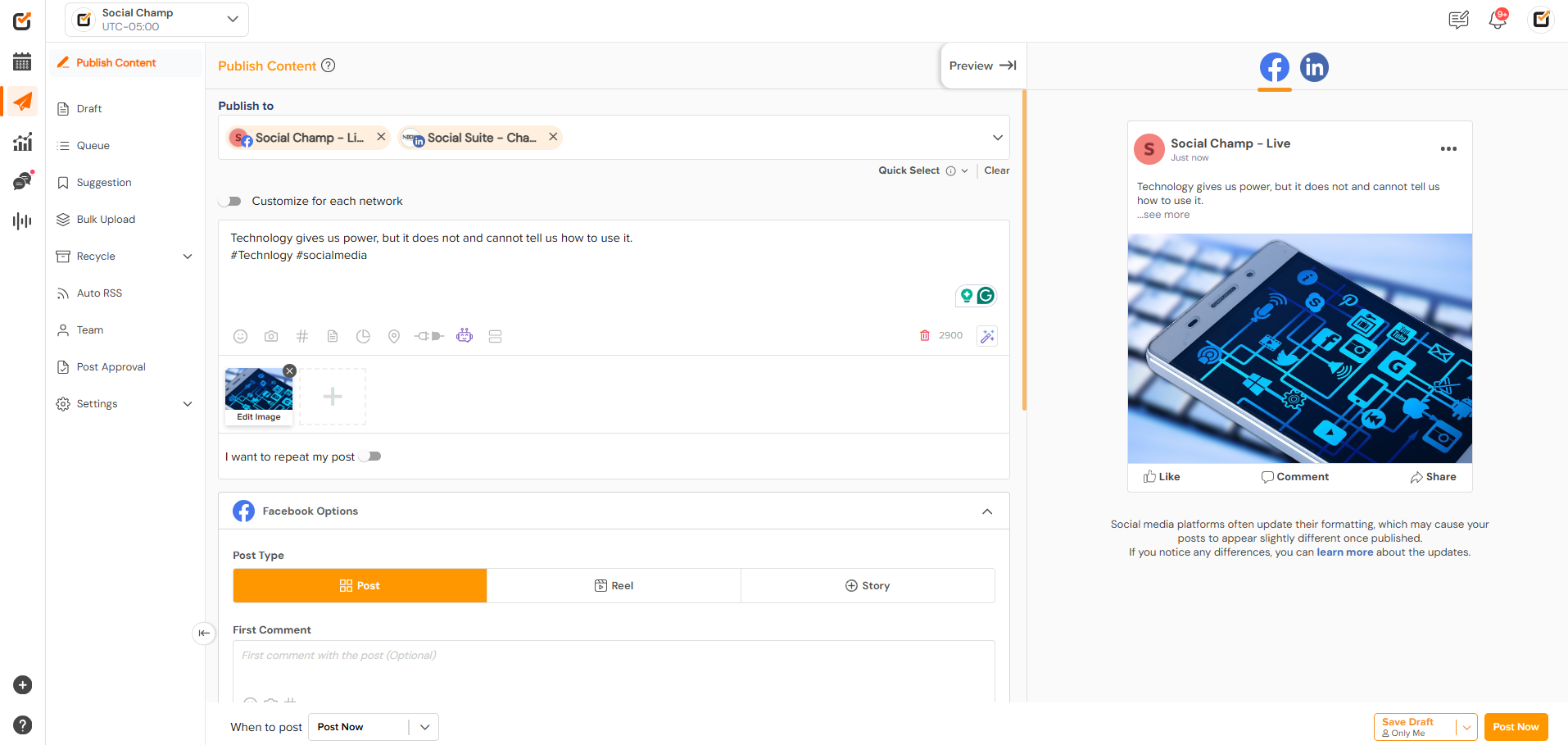
- Add Alt Text
a. Click on the “Eye“ icon associated with the uploaded media.
b. find the “Alt Text” field in the edit window. Enter a concise and descriptive text that conveys the content of the image.
c. Click the “Save” button to apply your changes.
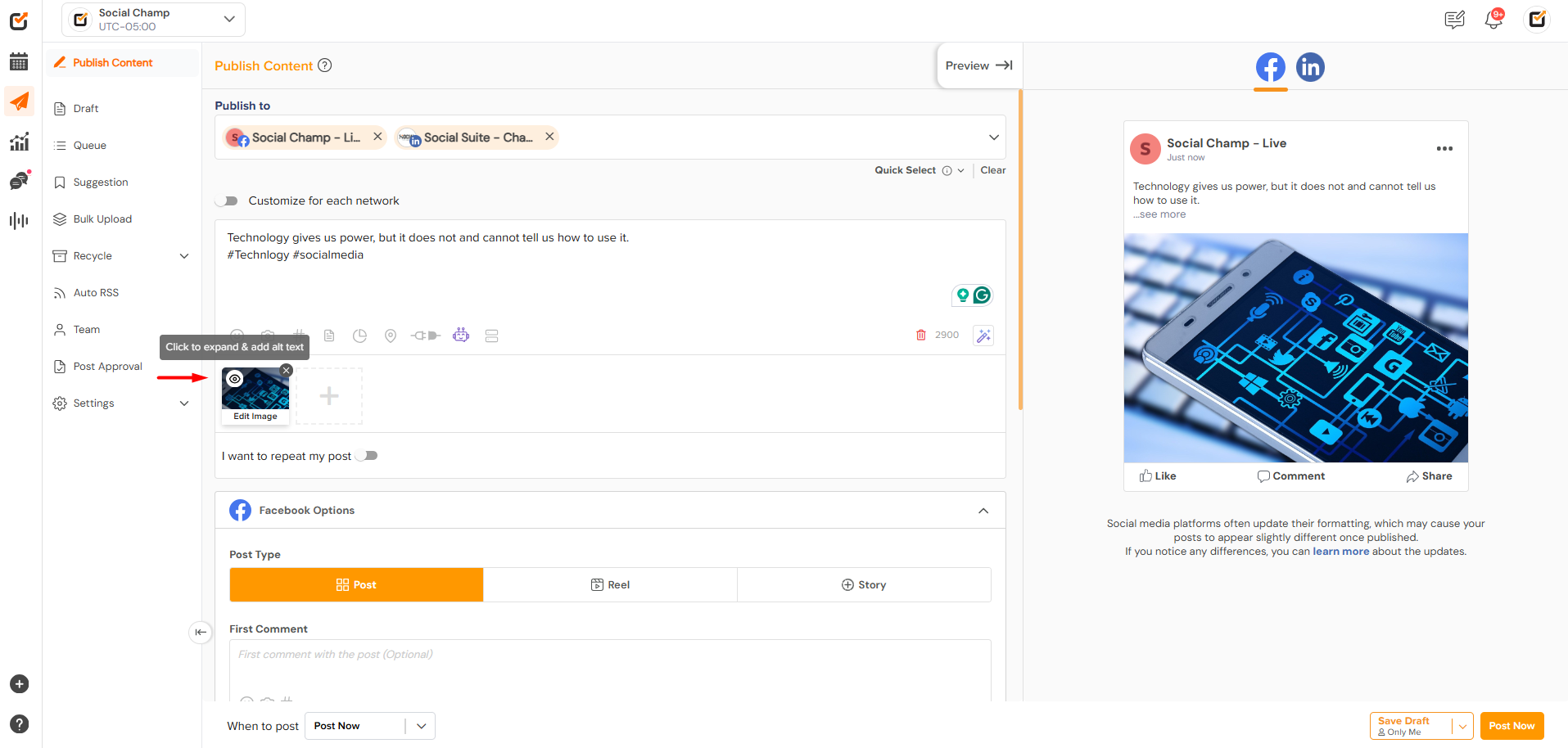
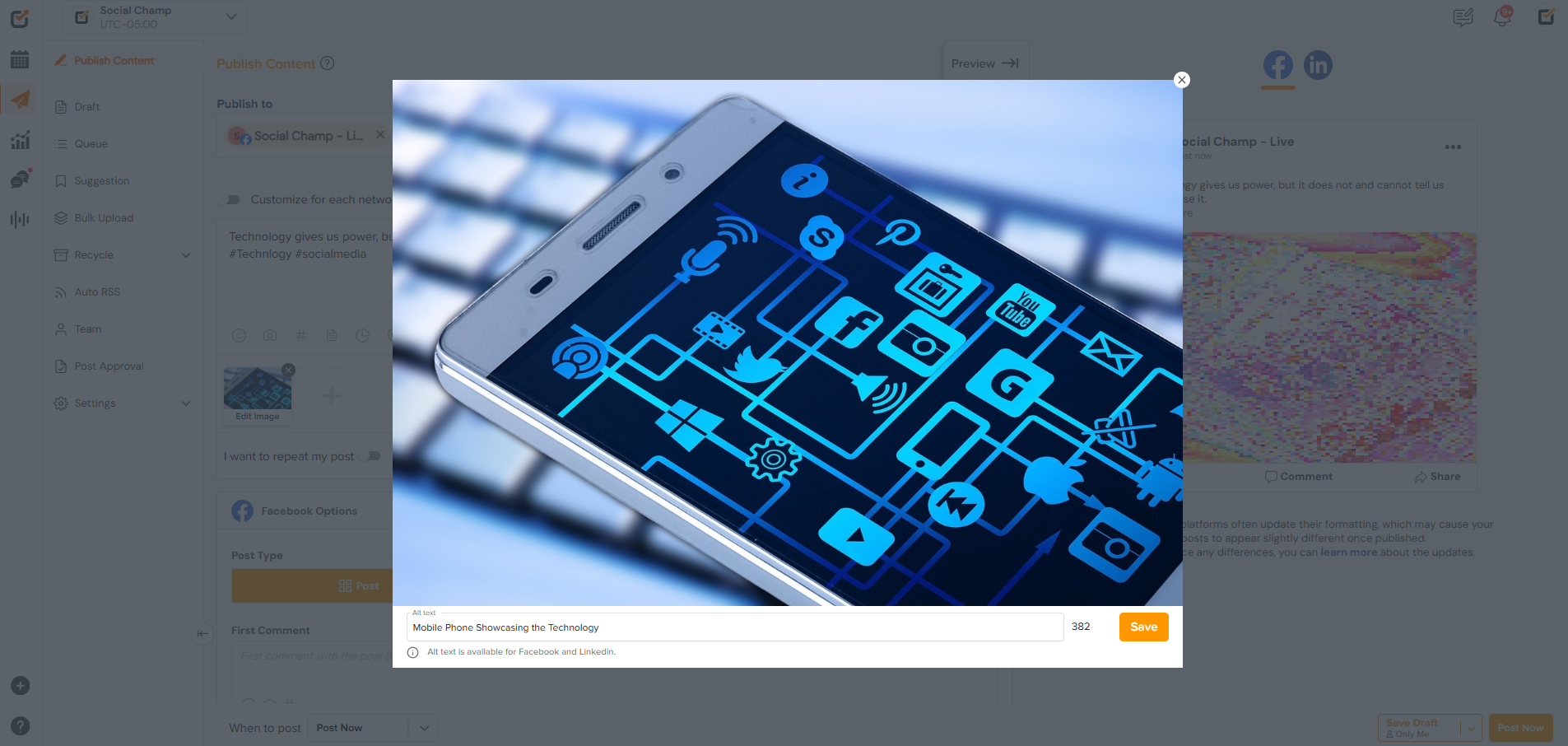
- Schedule your Post
a. Select suitable timings and schedule your posts.
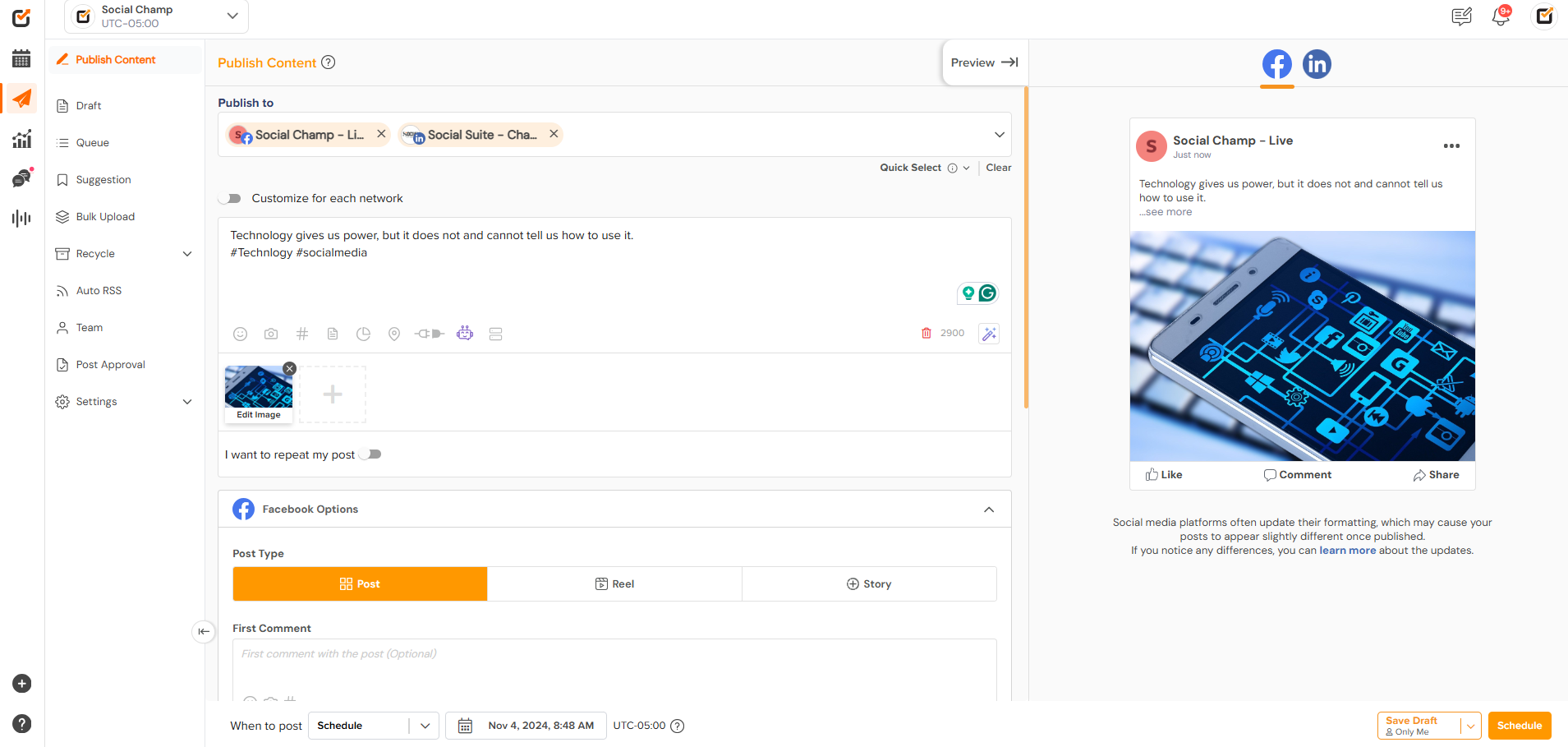
Note: Due to API limitations, alt text can be added to images scheduled for Facebook Pages, LinkedIn pages, Twitter, Pinterest, Google Business Profiles, and Mastodon.
Tips for Writing Effective Alt Text
- Be Descriptive: Clearly describe what the image depicts.
- Keep It Concise: Aim for a brief description, typically 1-2 sentences.
- Use Keywords Wisely: Incorporate relevant keywords without overstuffing.
Great Work! Now you know how to Add alt text to your media enhances accessibility and improves your content’s SEO. By following these steps, you can ensure that all your media is properly described.
If you have any further questions or need assistance, please reach out to our support team!
