Hey Champs! Welcome to Social Champ’s all-new and improved workspace feature. The new workspace will help you streamline and manage your tasks with more ease and efficiency.
The functionality might feel new right now but follow this step-by-step guide to learn how to navigate around the workspace feature.
- When you first log in to your Social Champ account you will land on the content dashboard by default. Drag your cursor to the top-left of the screen and click the Workspace dropdown.
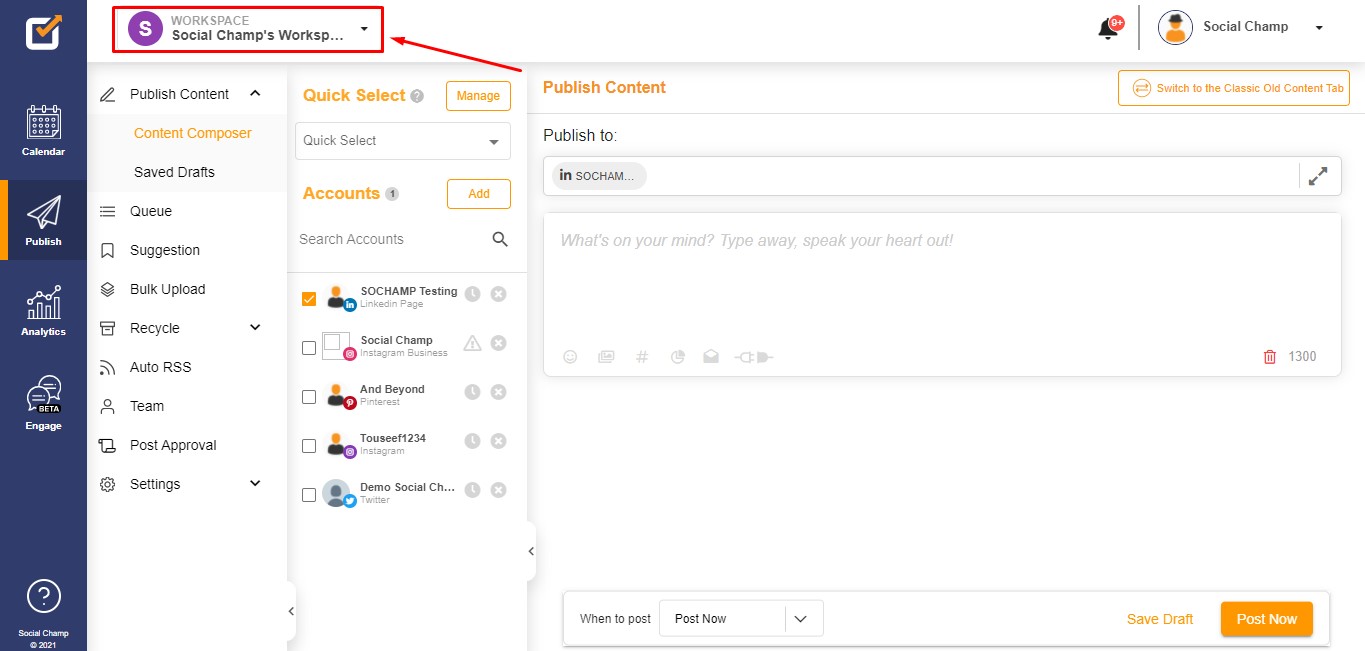
- Click the ‘View all workspaces’ option.
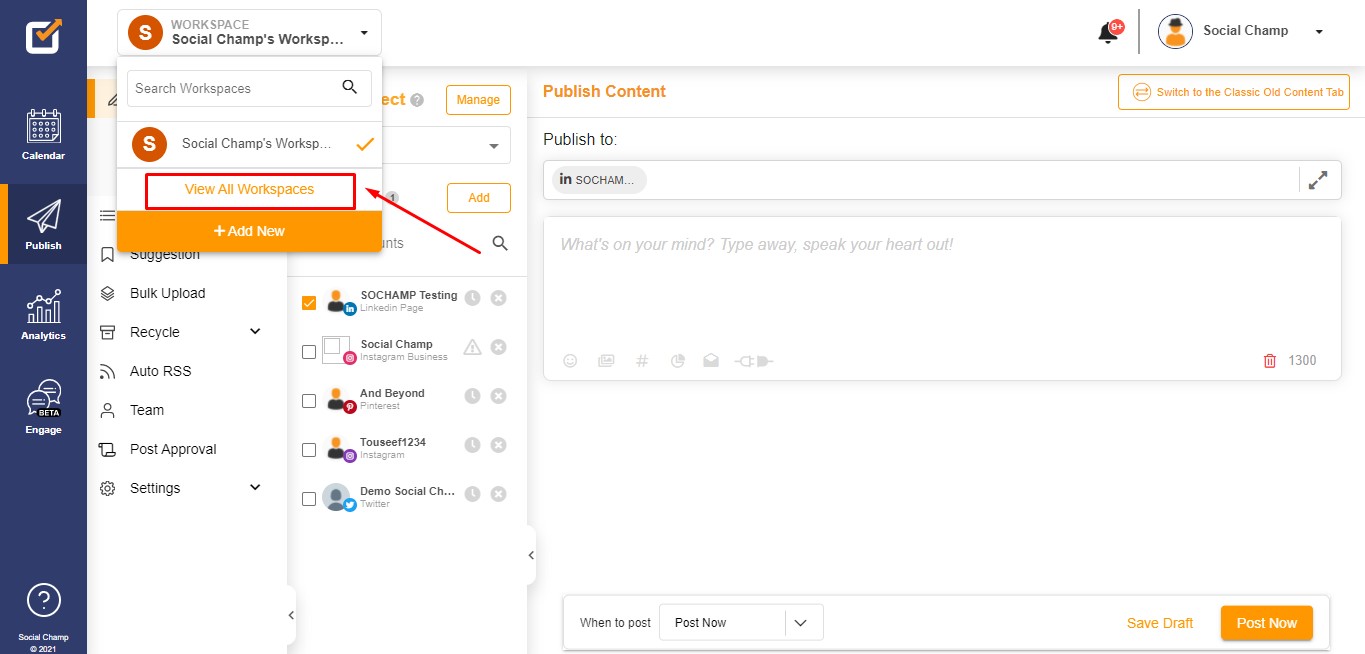
- Here you can see your primary workspace already present. The primary workspace has all your team members and connected Social Media accounts in one place.
- The first column displays the workspace name.

- The second column displays your connects Social Media accounts. Hover on top of the icons to see the names or click the bracket ( ) next to the icons to view all the connected accounts.


- You can see your team members in the 3rd column. Hover on top of the icons to see the names or click the bracket ( ) next to the icons to view all the team members present in the workspace.

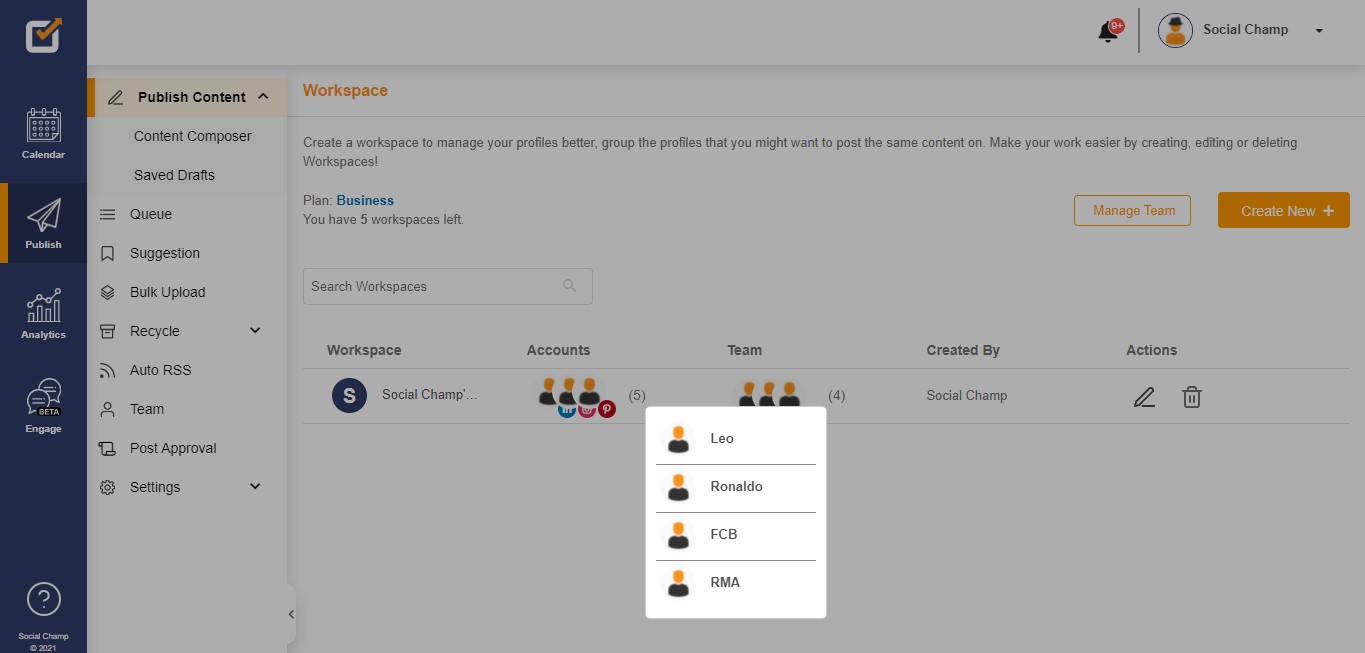
- The 4th column shows you the creator of the workspace.
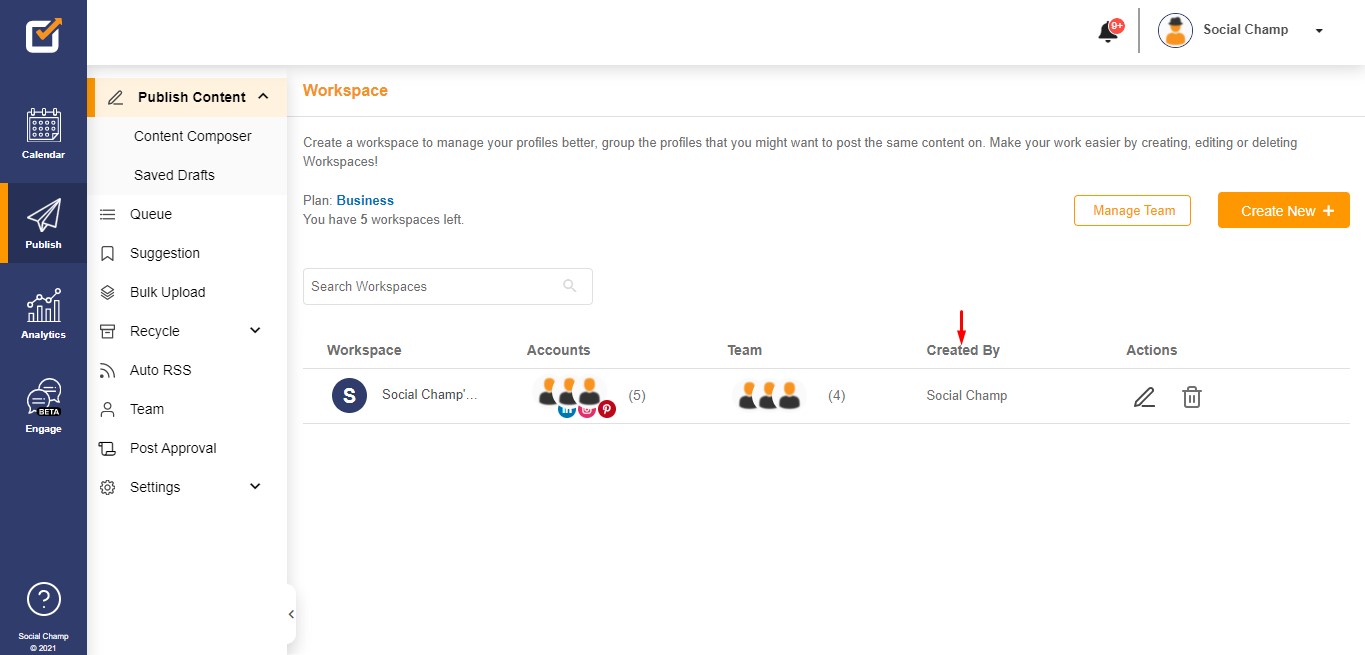
- The 5th column is for ‘actions’. It allows you to ‘edit’ the workspace by clicking the pen icon or delete the workspace by clicking the ‘Bin’ icon.
Please note: You cannot delete your primary workspace/the last remaining workspace
- The first column displays the workspace name.
MANAGE WORKSPACES
- If you want to make changes to your workspace, simply click the pen icon and you will land on the ‘Edit Workspace’ page.

- Here, the 1st box allows you to rename your Workspace.
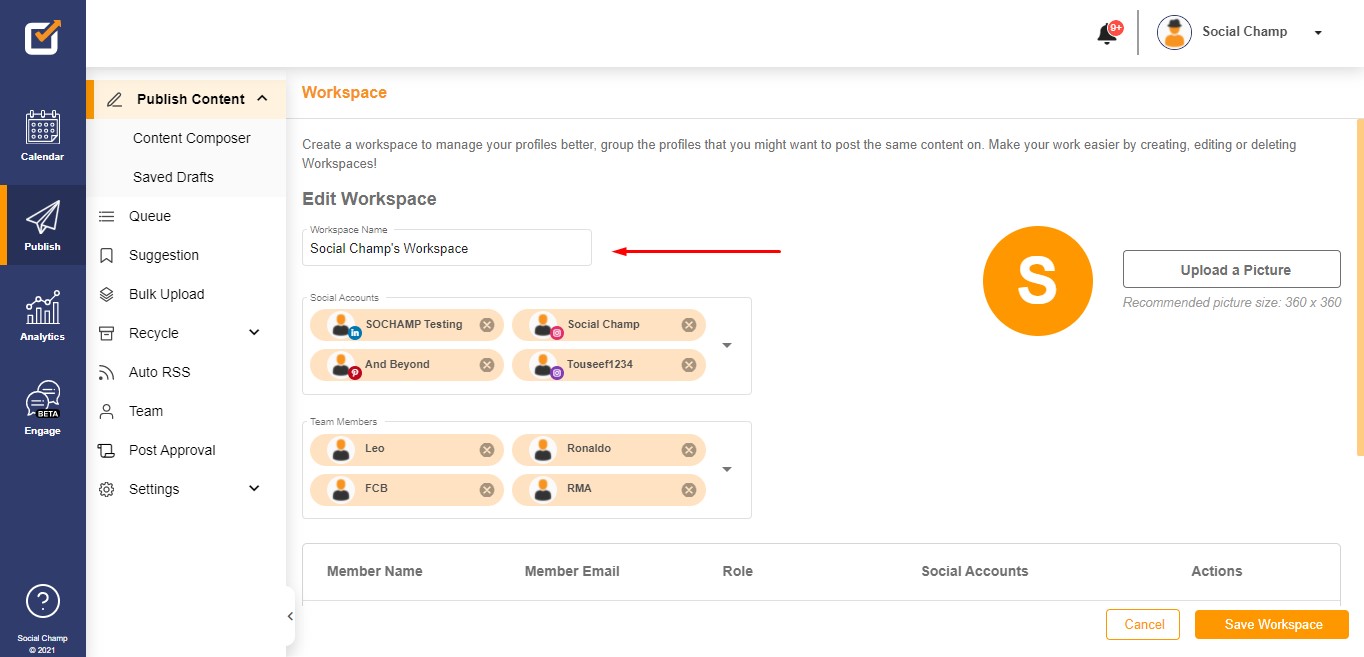
- The 2nd box shows you the Social Media accounts added to the workspace.
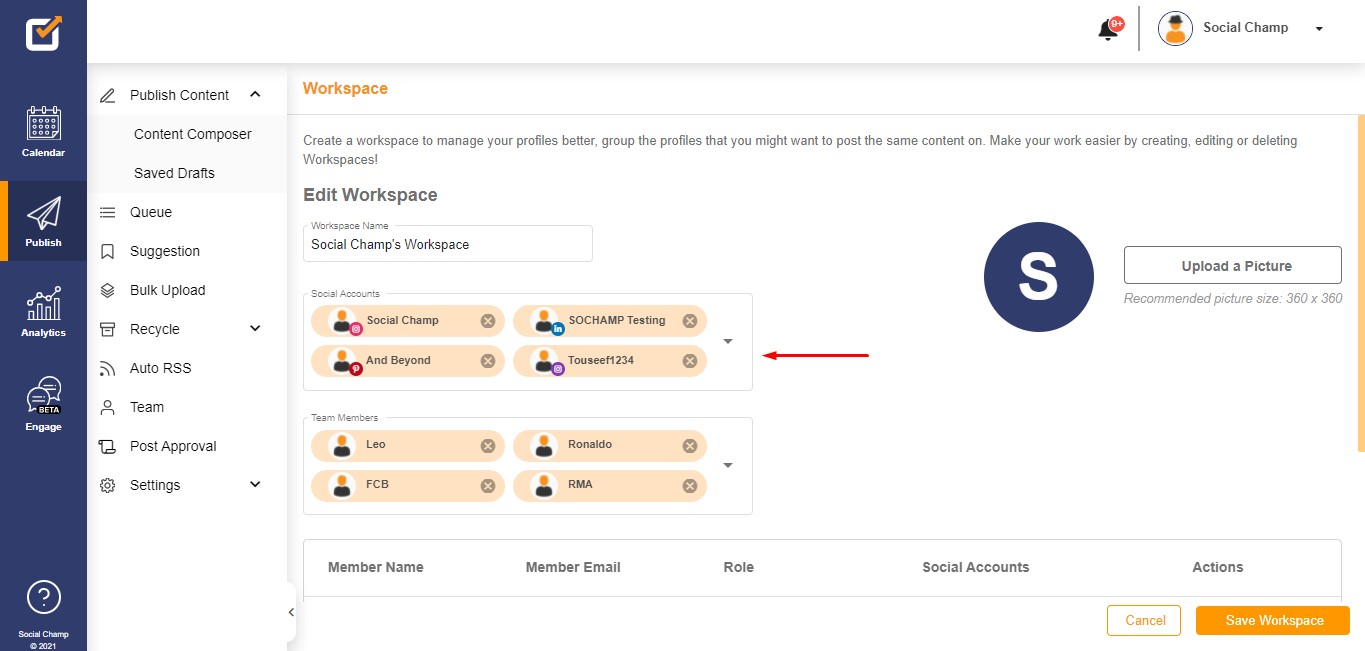
- Click the box to release a drop-down menu where first you will see a list of All your Social Media accounts connected with Social Champ and the Workspace they’re added to.

- If you scroll down you will see a list of all the Social Media accounts added to the Workspace you’re currently editing.

- If you would like to add/move a Social Account from a different workspace to the current workspace simply tick the checkbox next to the Social Account.
 Please note: when moving Social Accounts from one workspace to another a Red error icon will show up. Click the icon to view some important details. They are as follows:
Please note: when moving Social Accounts from one workspace to another a Red error icon will show up. Click the icon to view some important details. They are as follows:
- The team members in this workspace will not be able to post to this profile.
- All post for this profile will be removed from the Saved Drafts.
- All Auto-RSS feeds set up by the profile will be removed.
- The profile will be removed from all active campaigns.

- Click the box to release a drop-down menu where first you will see a list of All your Social Media accounts connected with Social Champ and the Workspace they’re added to.
- The 3rd box shows you the team members connected with the current Workspace.
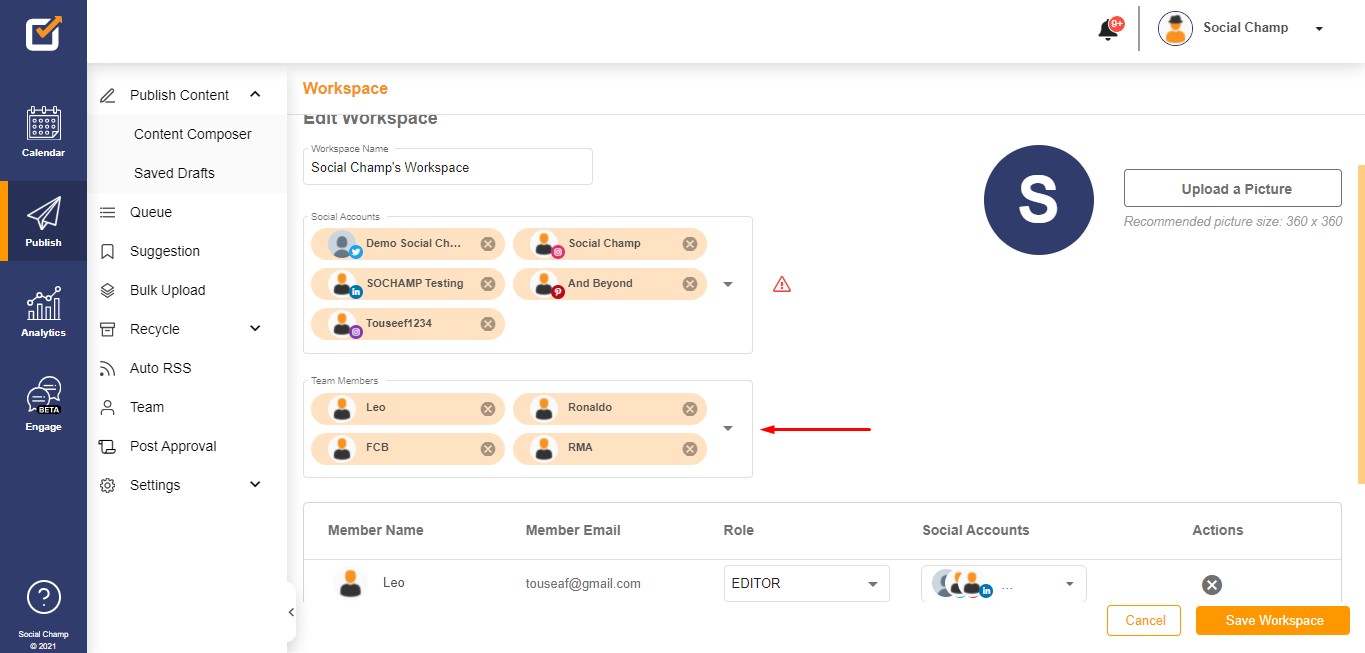
- Click the box to release the dropdown menu and you’ll be able to see all your Team members.
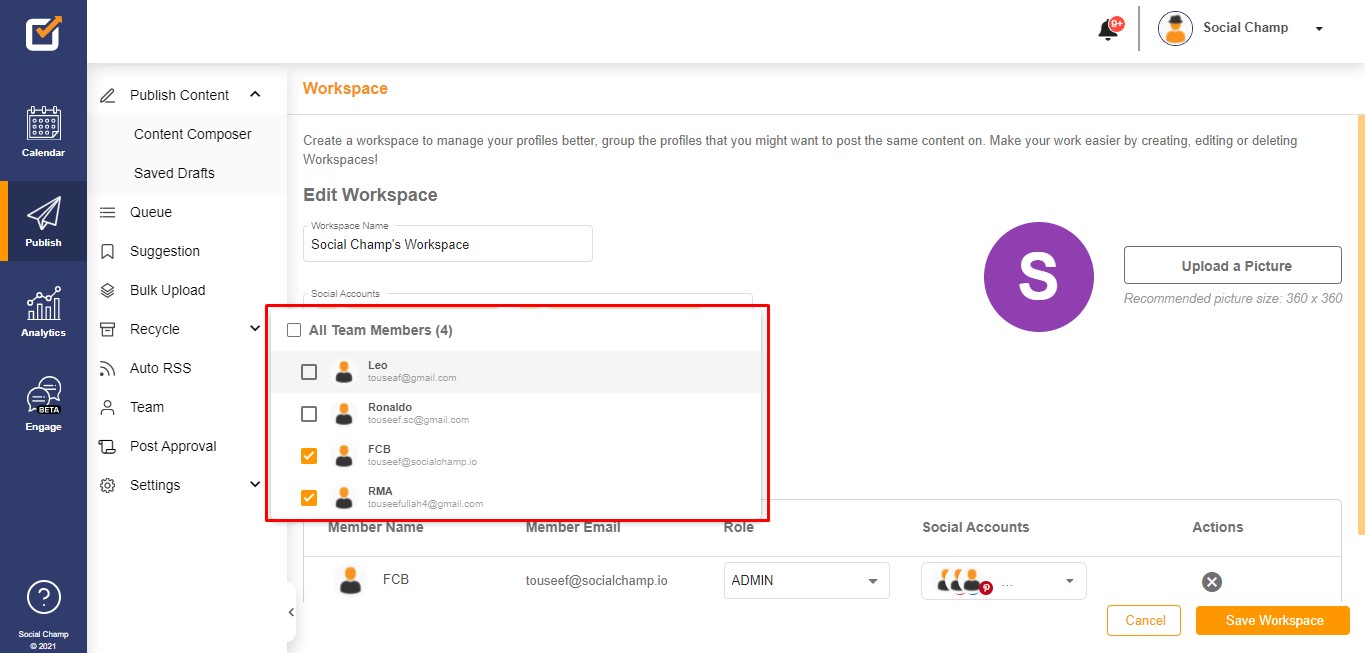
- The team members with the ticked checkboxes are connected to the current workspace.

- If you want to add another team member to the workspace simply tick the checkbox next to the team member’s name.

- Click the box to release the dropdown menu and you’ll be able to see all your Team members.
- The 4th box allows you to manage team members by assigning them their roles and seeing which Social Media accounts they can interact with.

Please note:- The Admin team member will be able to: Manage Team, Workspaces, Social Accounts, Recycle, Auto-RSS, Post Calendar.
- The Editor team Members will be able to: Manage Workspaces, Social Accounts, Recycle, Auto-RSS, Post Calendar.
- The Author role Team Member can only manage posts. You can select the Social Accounts the Author can interact with by ticking the checkbox and also opt-in for Post Approvals for those selected Social Media accounts by switching the toggle on.

- You can even add a picture for your workspace to personalize all your workspaces according to your preference.
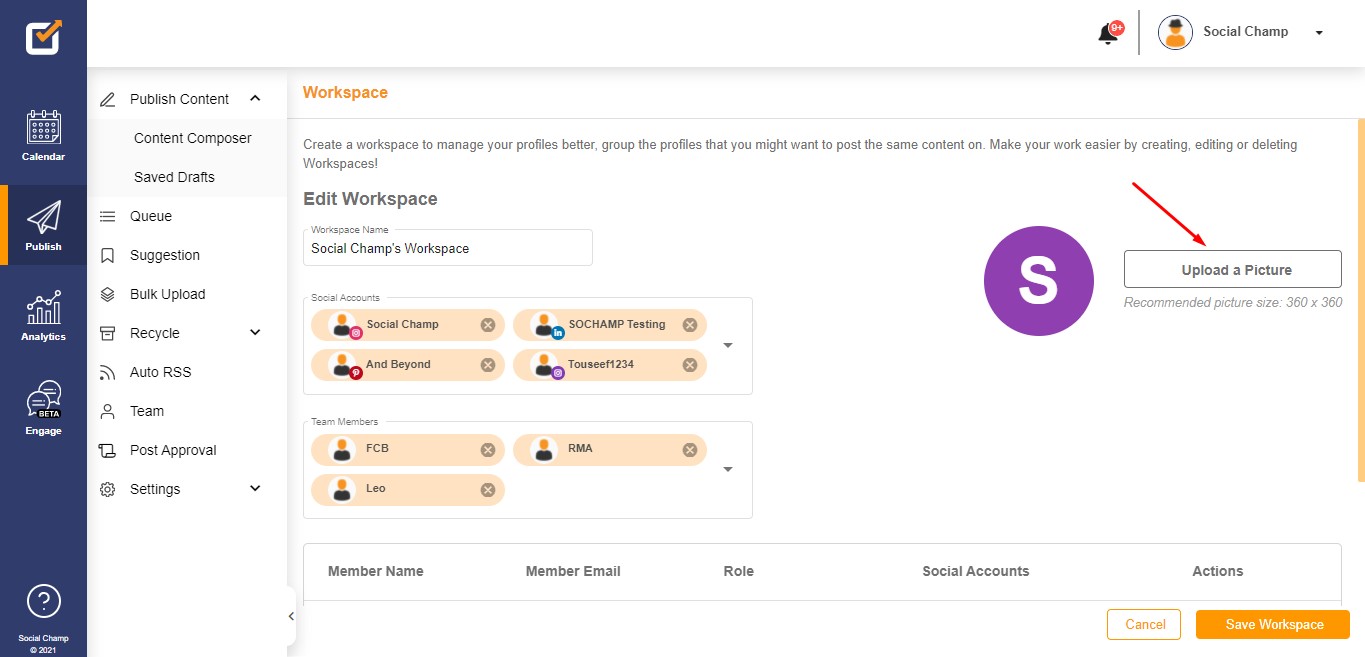
- Once everything is finalized, click the ‘save workspace’ button and you’re done!
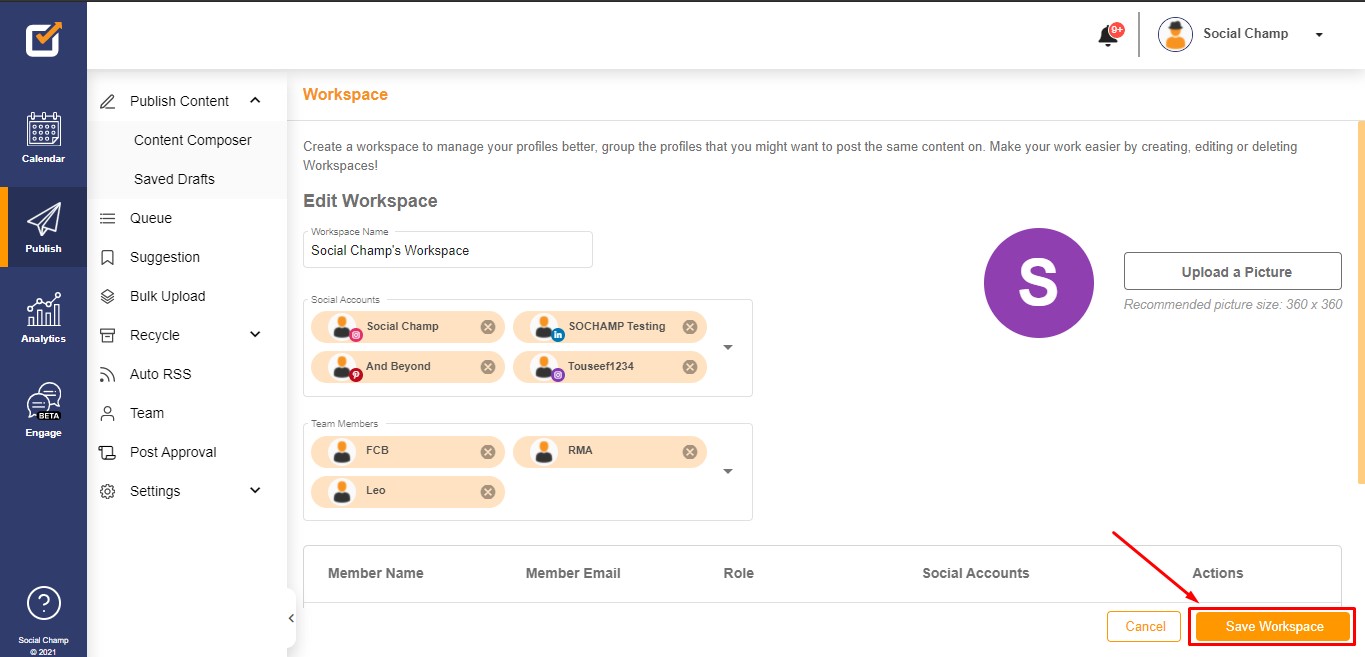
Great work! Now you know how to Manage the new Workspace feature. You can find more guides related to the workspace here and we also encourage you to check out the FAQs below to learn more.
Check out this tutorial on How to Manage Workspaces.
Was this article helpful?
YesNo









 Please note: when moving Social Accounts from one workspace to another a Red error icon will show up. Click the icon to view some important details. They are as follows:
Please note: when moving Social Accounts from one workspace to another a Red error icon will show up. Click the icon to view some important details. They are as follows:




