Hey Champ! Now you can also connect your Facebook Profile and schedule posts on them using Social Champ. Here we are introducing posts scheduling on the Facebook Profiles using the push notification received on the Social Champ mobile app.
Note: Install the Social Champ mobile app on your phone to get started with scheduling posts on your Facebook Profiles.
Let’s follow the step-by-step guide to get started connecting your Facebook profile to your Social Champ account.
- Once you have logged into your Social Champ account you will land on the Content Publish dashboard.
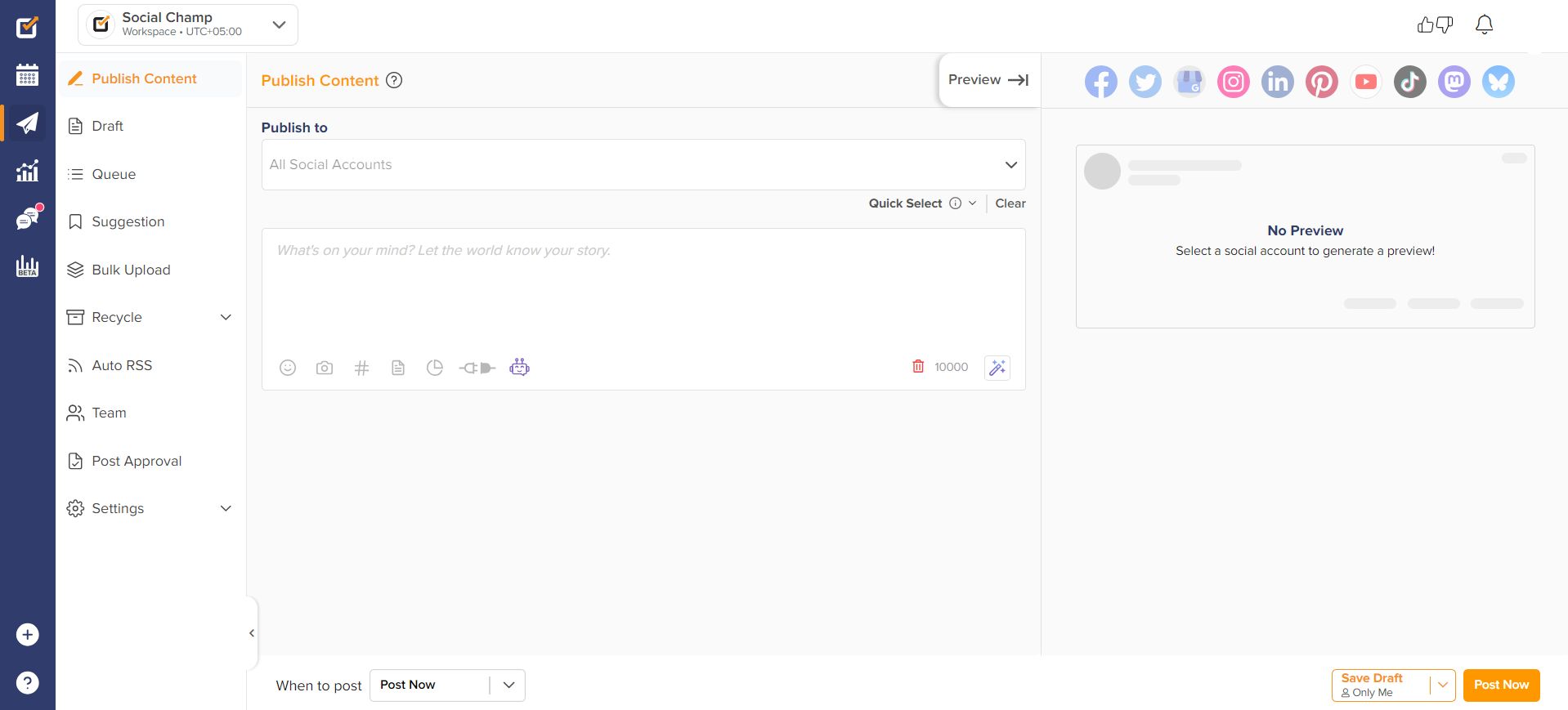
- Access the ‘’+’’ icon on the left panel and click on the ”Add social account” button.
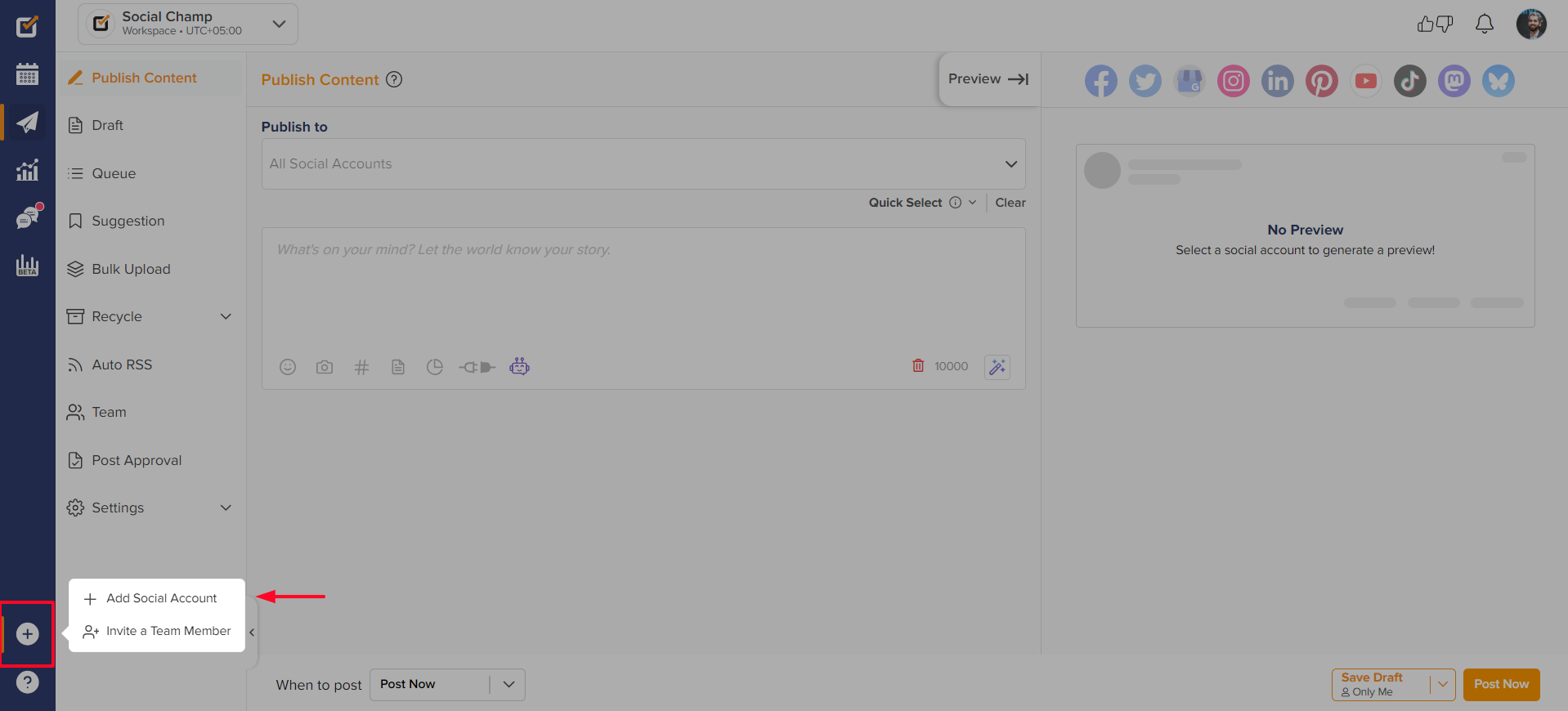
- Click on the Facebook option and choose Facebook Profiles.
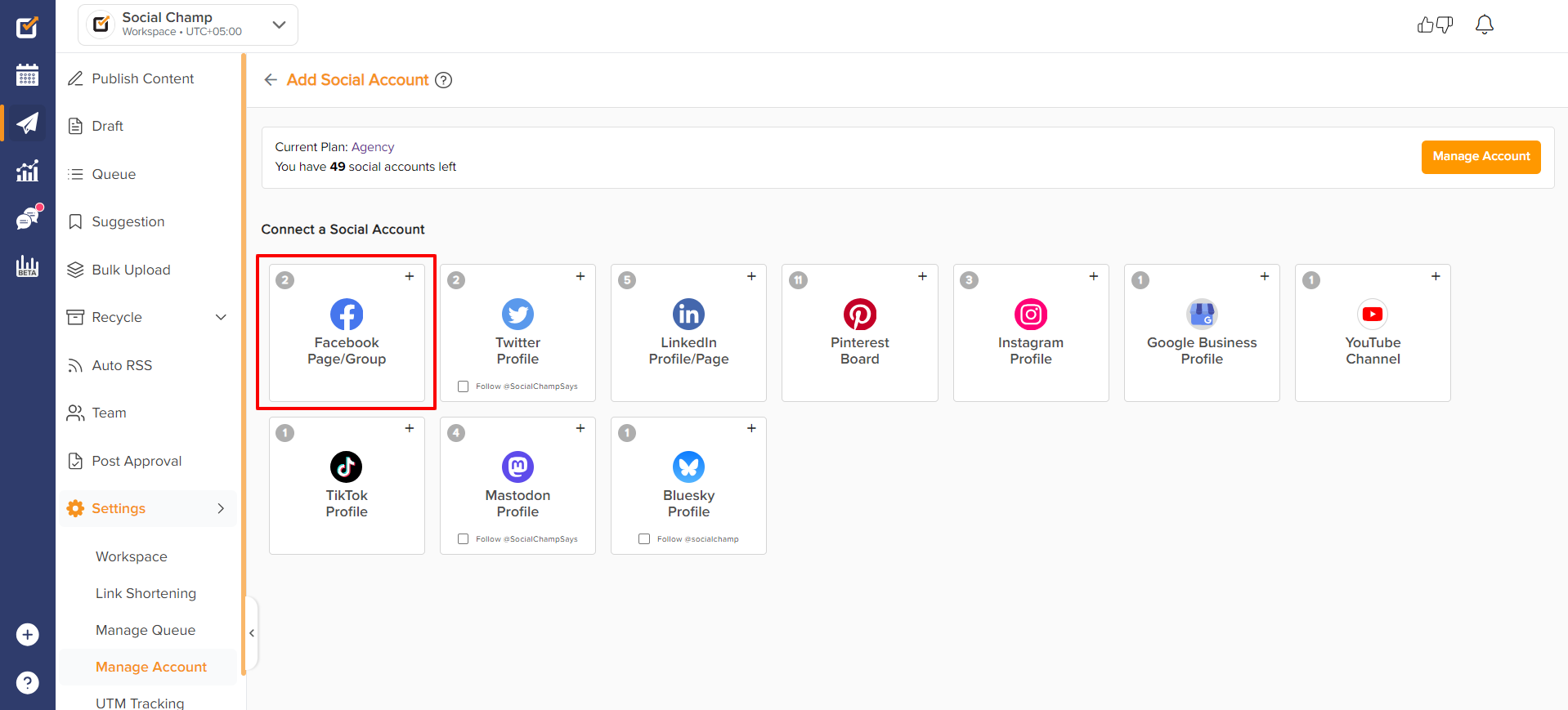
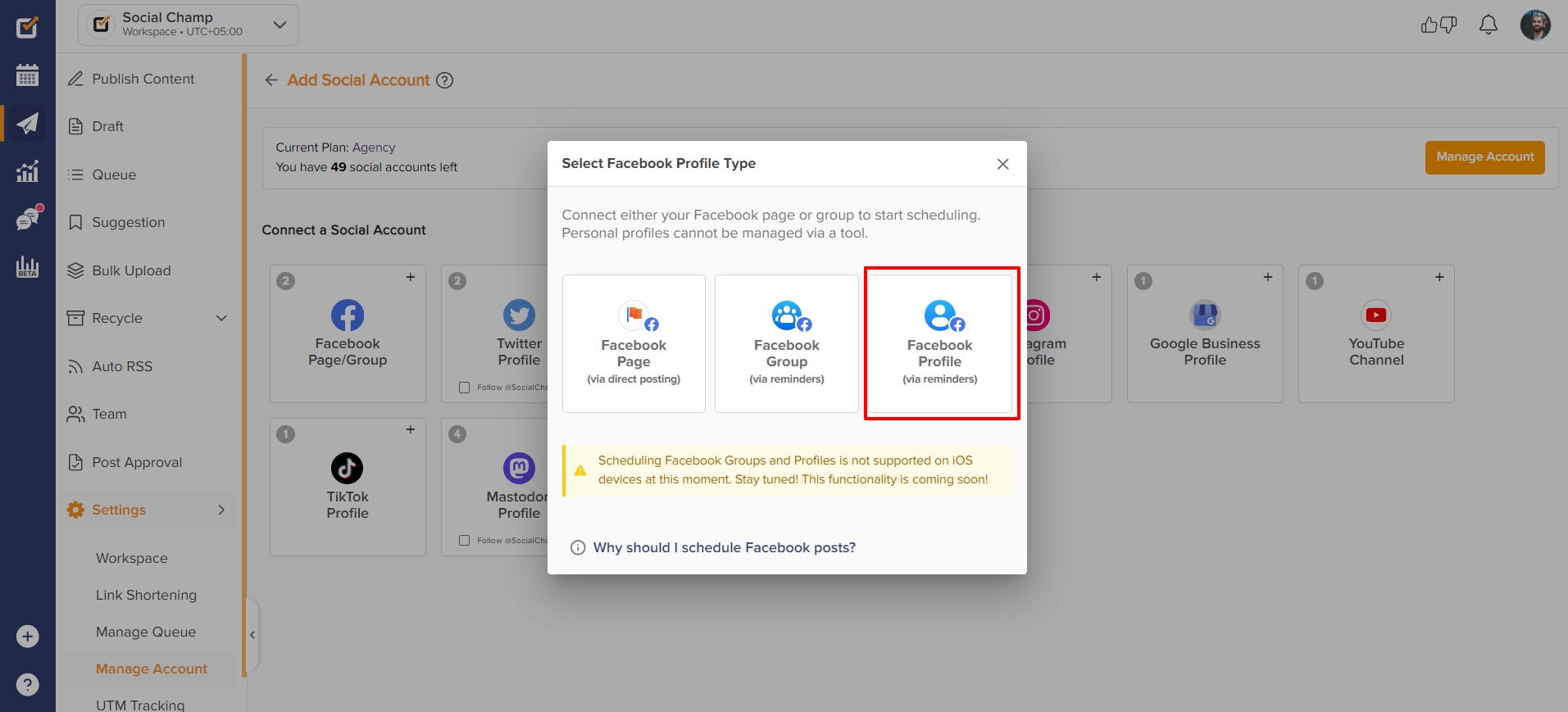
- Enter the credentials of your Facebook account.
Note: You don’t have to enter the credentials if the Facebook profile is already logged in the same browser. It will be added directly to your Social Champ account.
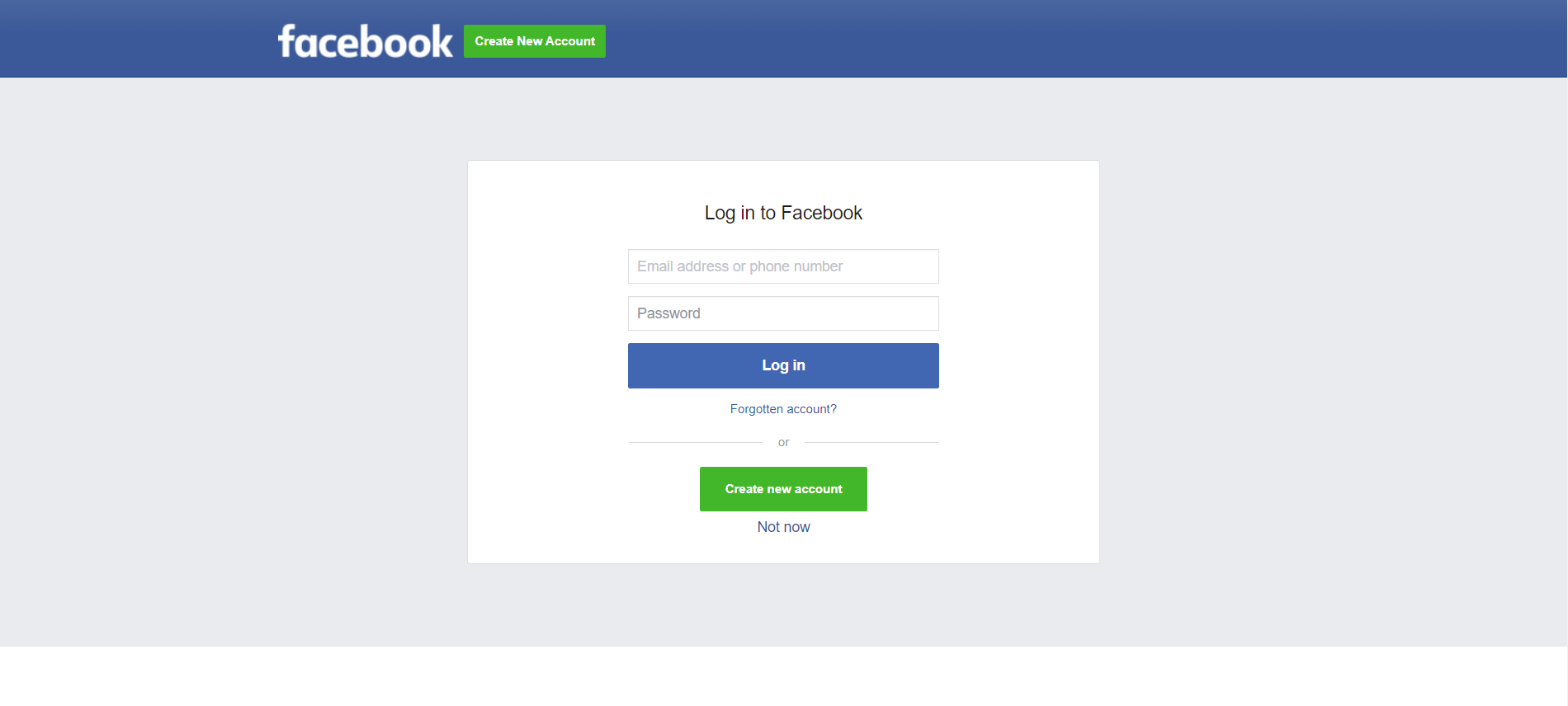
- Yaay! You have successfully added the Facebook profile to your Social Champ account.
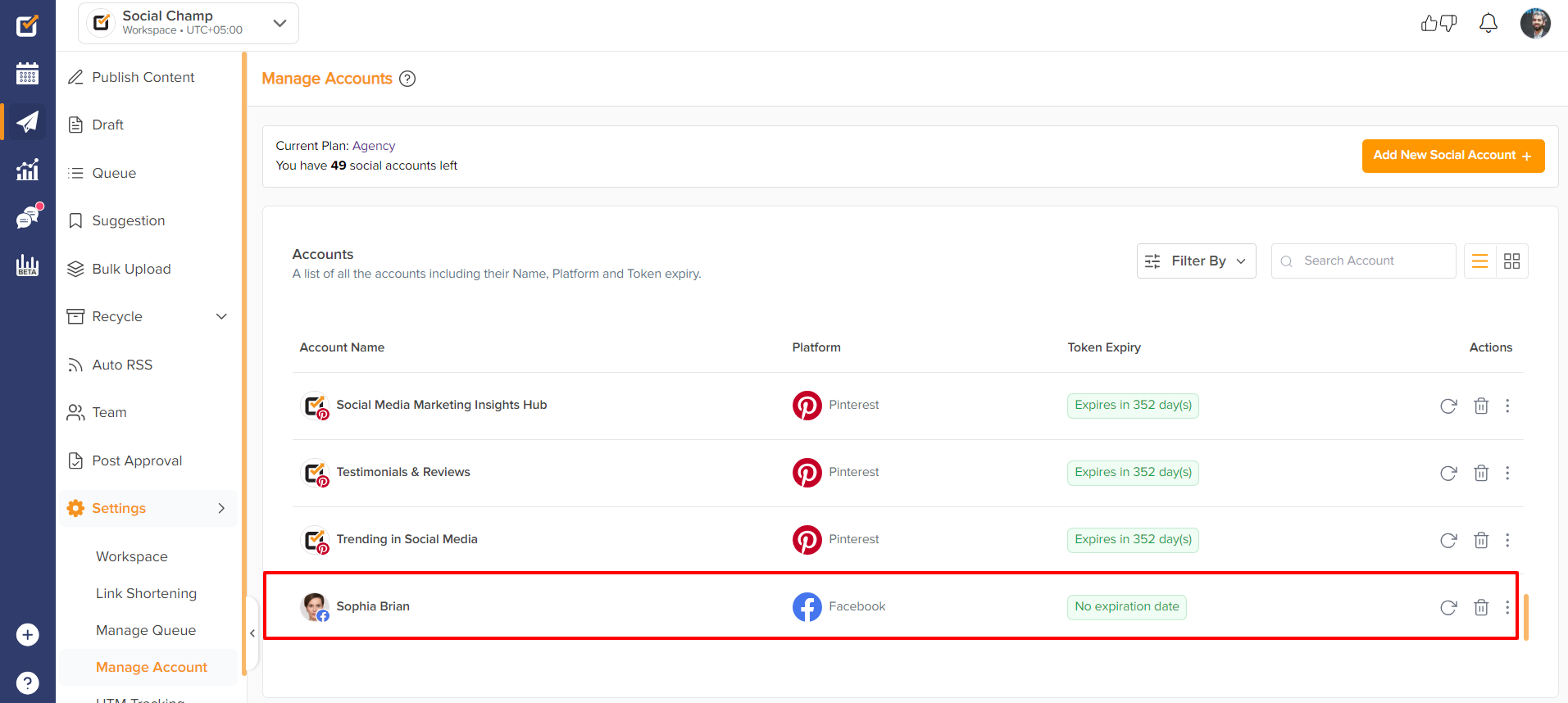
Now, let’s get started with scheduling the post on your Facebook Profile.
- Once you are on the Content Publish page, select your Facebook Profile from the top dropdown.
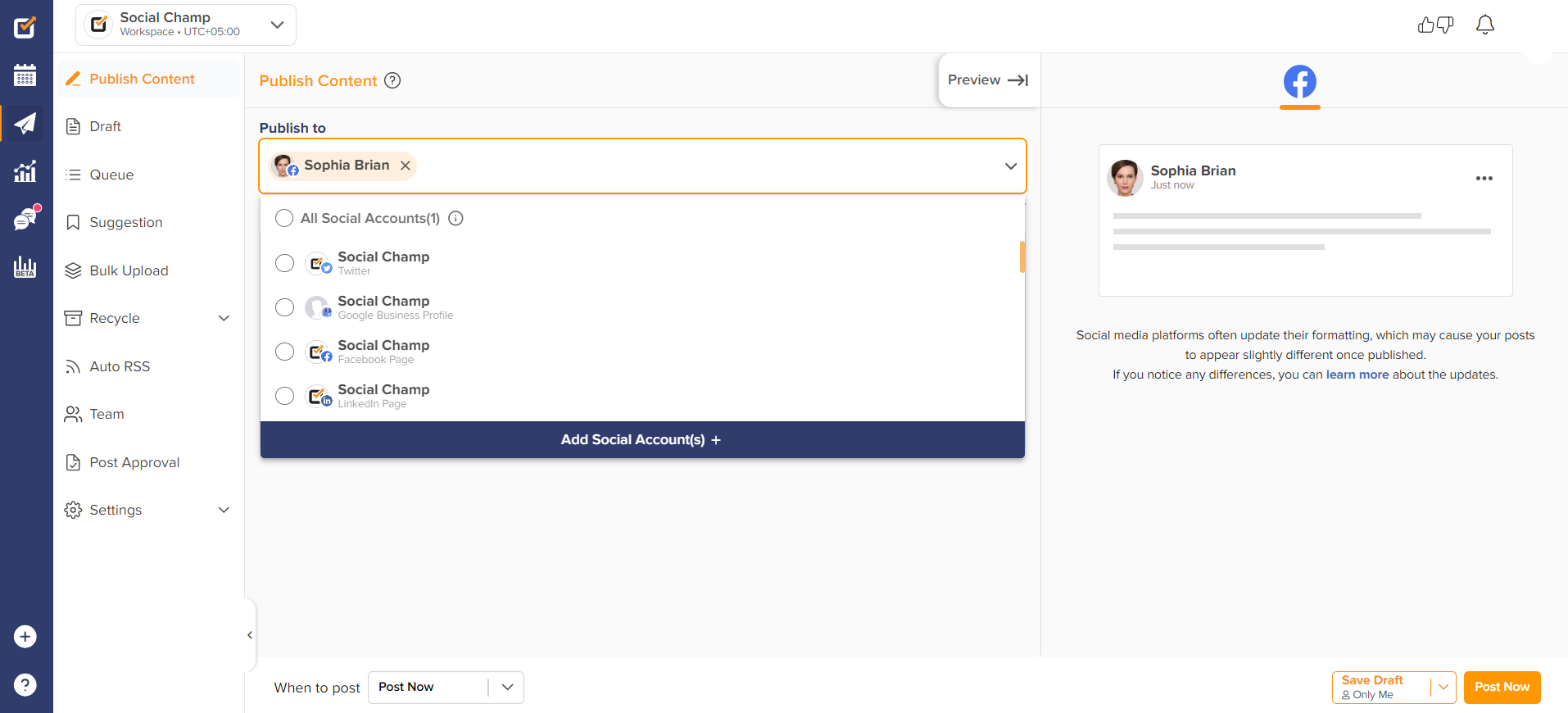
- Create your post by adding content, hashtags, and media. Once done, schedule your post.
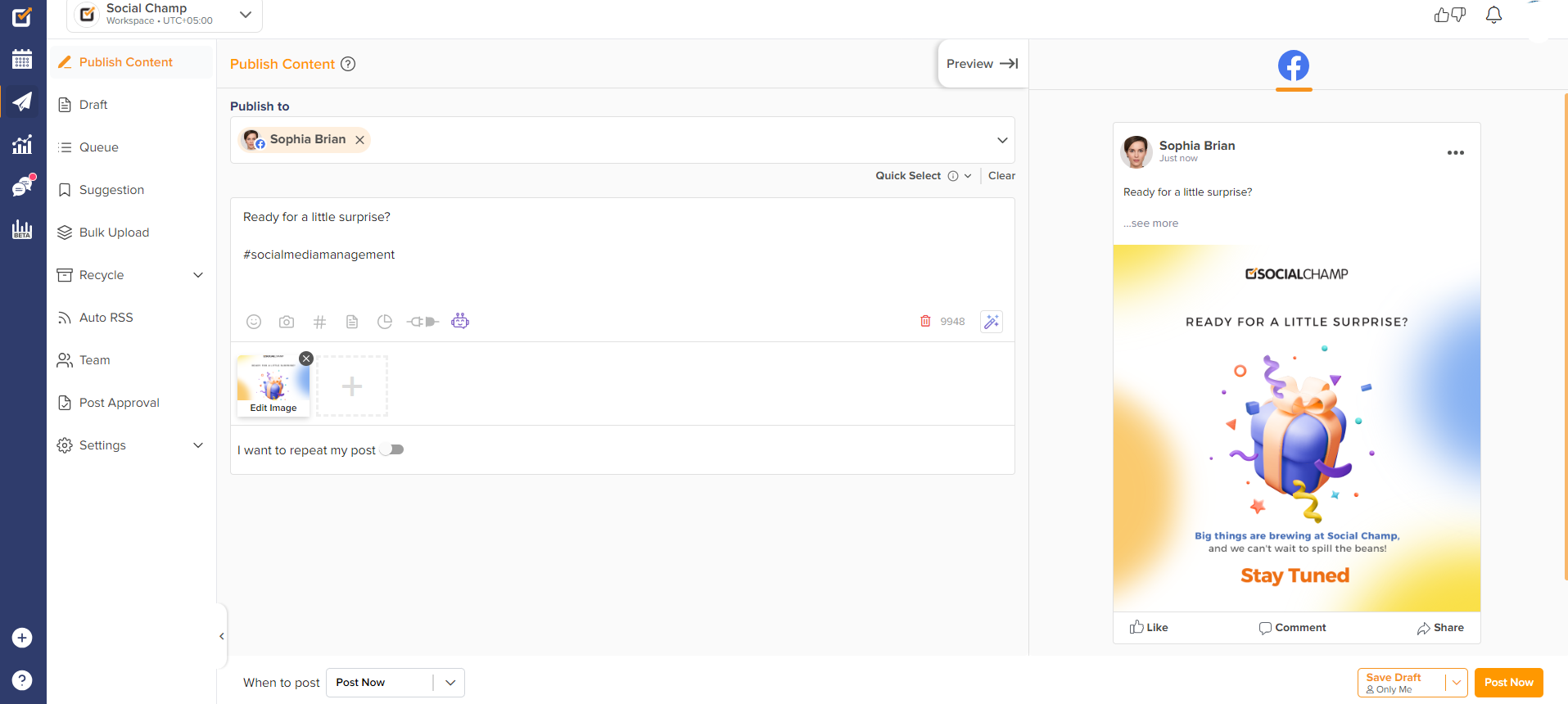
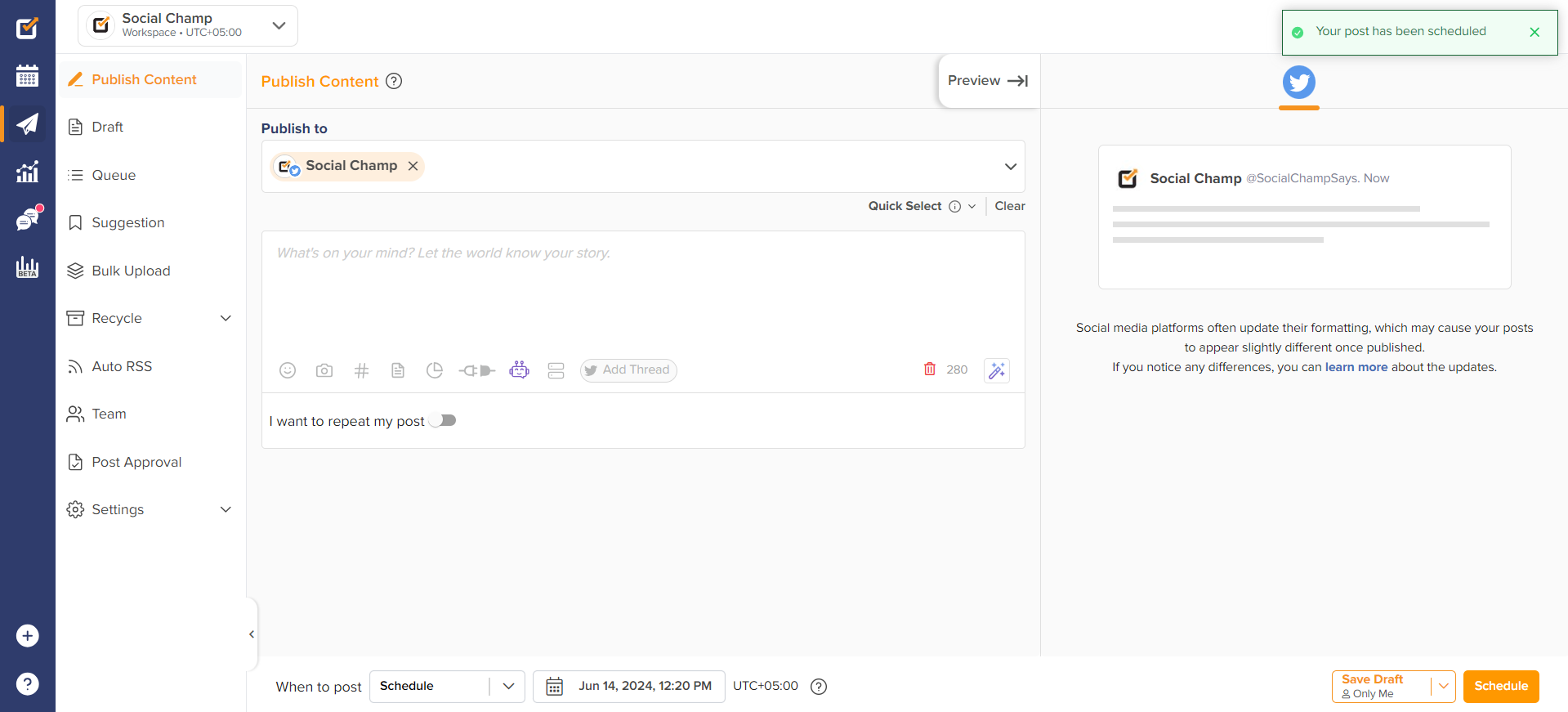
- At the time for which the post is scheduled you will receive the notification on your mobile.
Note: Please make sure you have switched on the notifications in the Social Champ’s mobile app.
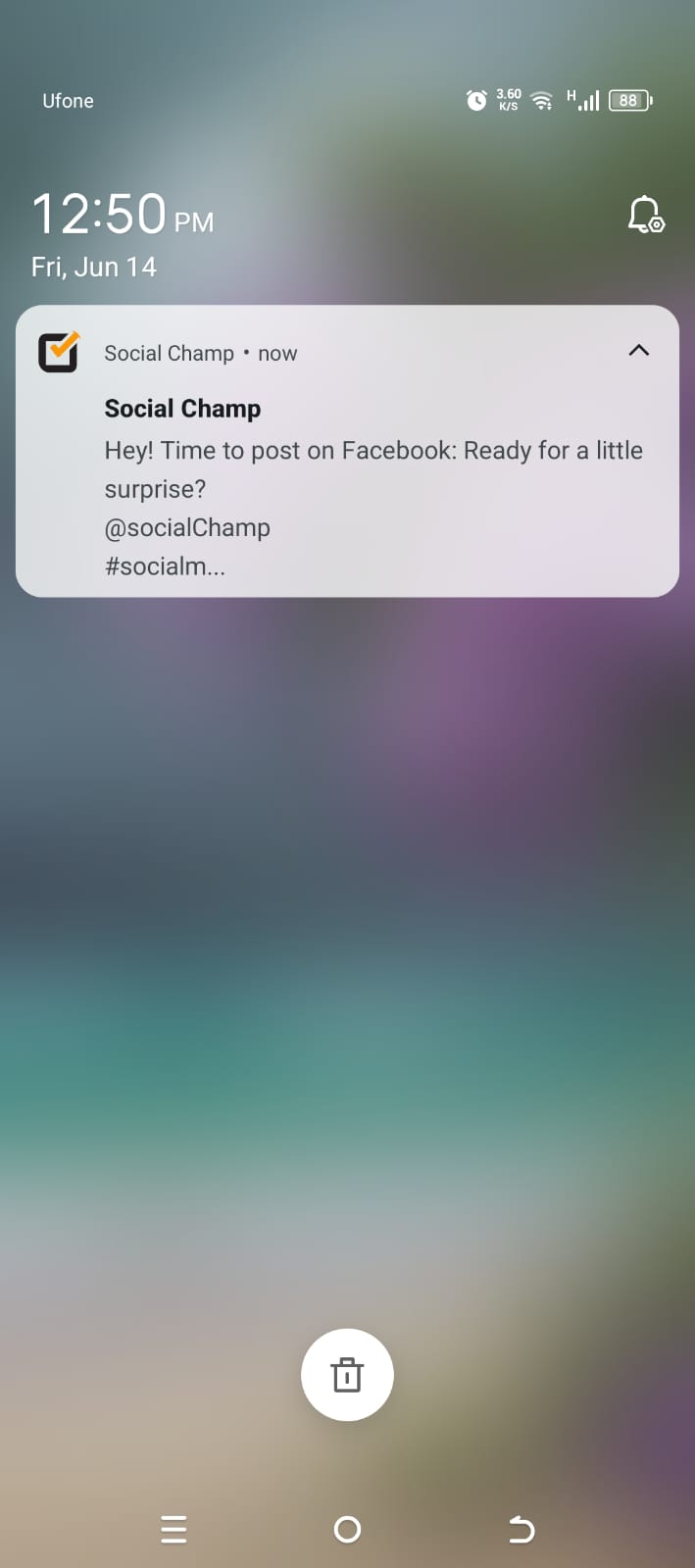
- Clicking on the notification will take you to the page where you can start publishing the post. Click on ‘’Open in Facebook’’.
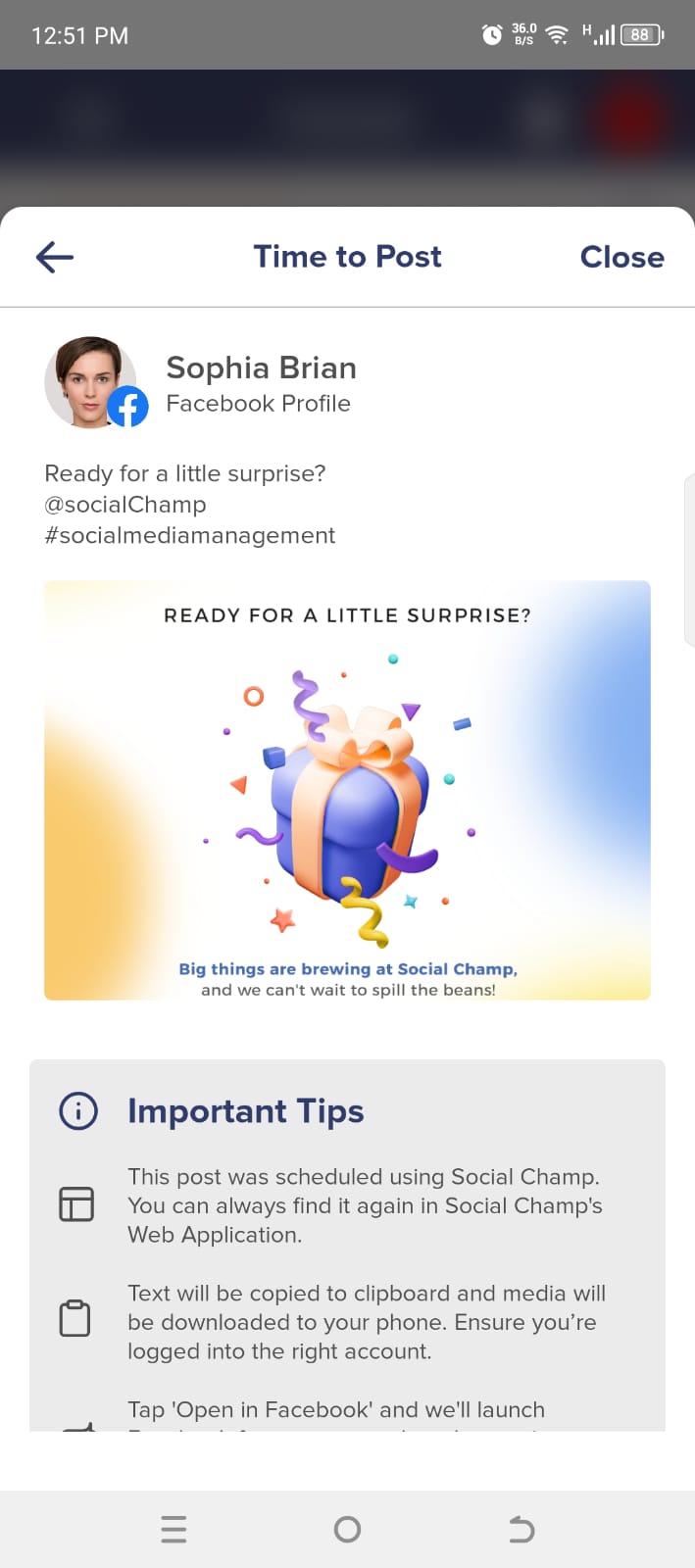
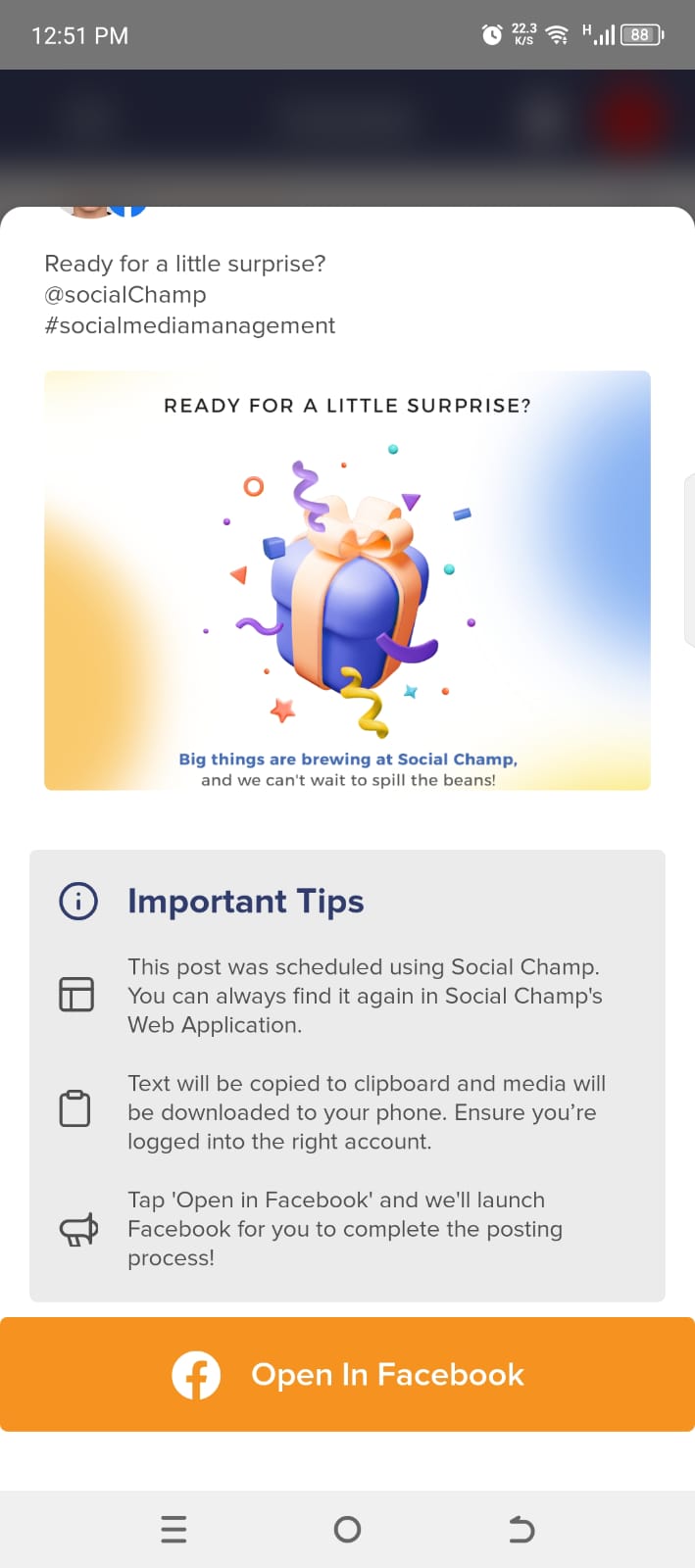
- Now you are in your Facebook account. Once here, you can switch to your Facebook pages and profiles by clicking on the three bars at the top right corner and selecting your desired profile and pages.
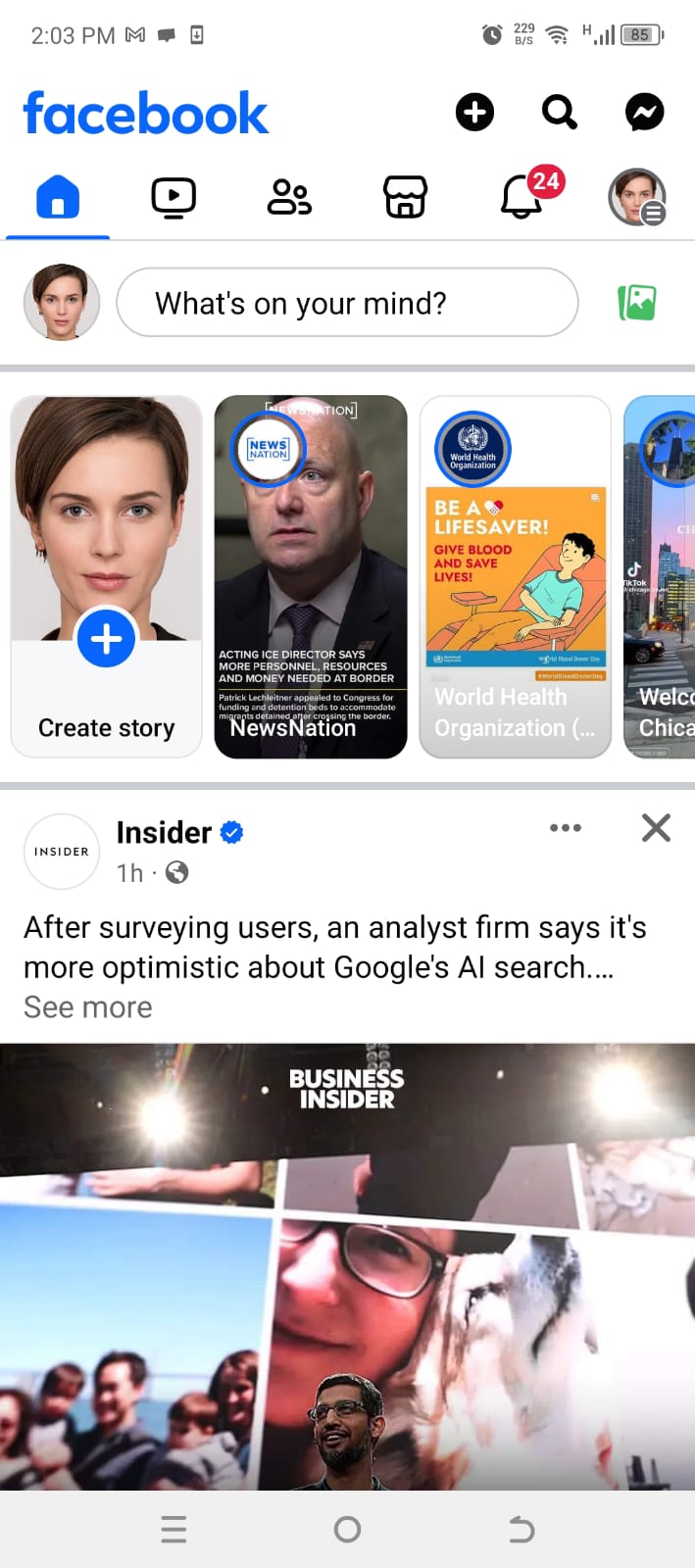
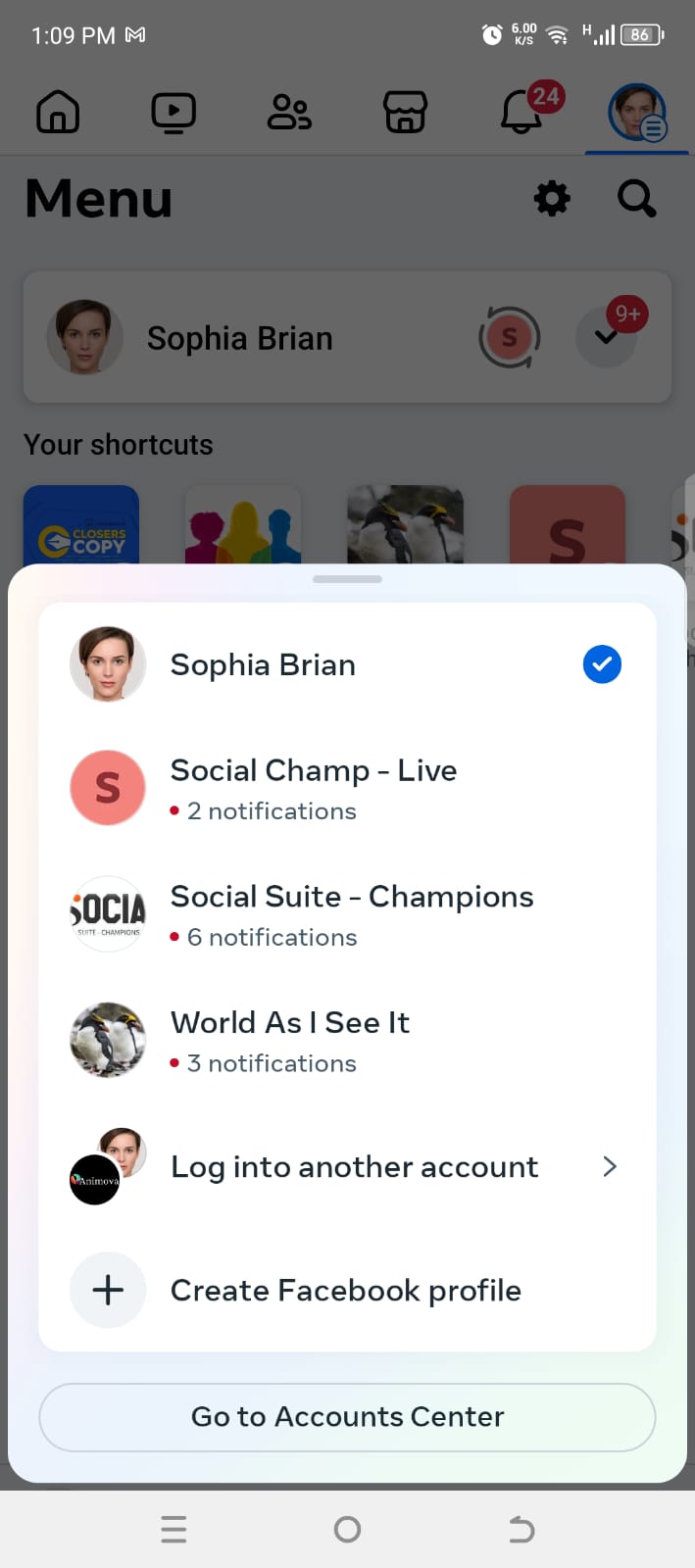
- Click on the ‘’What on your mind’’. The text and the media of the post will be saved on the clipboard and the gallery, respectively. Here, paste the text and access the gallery to select the media.
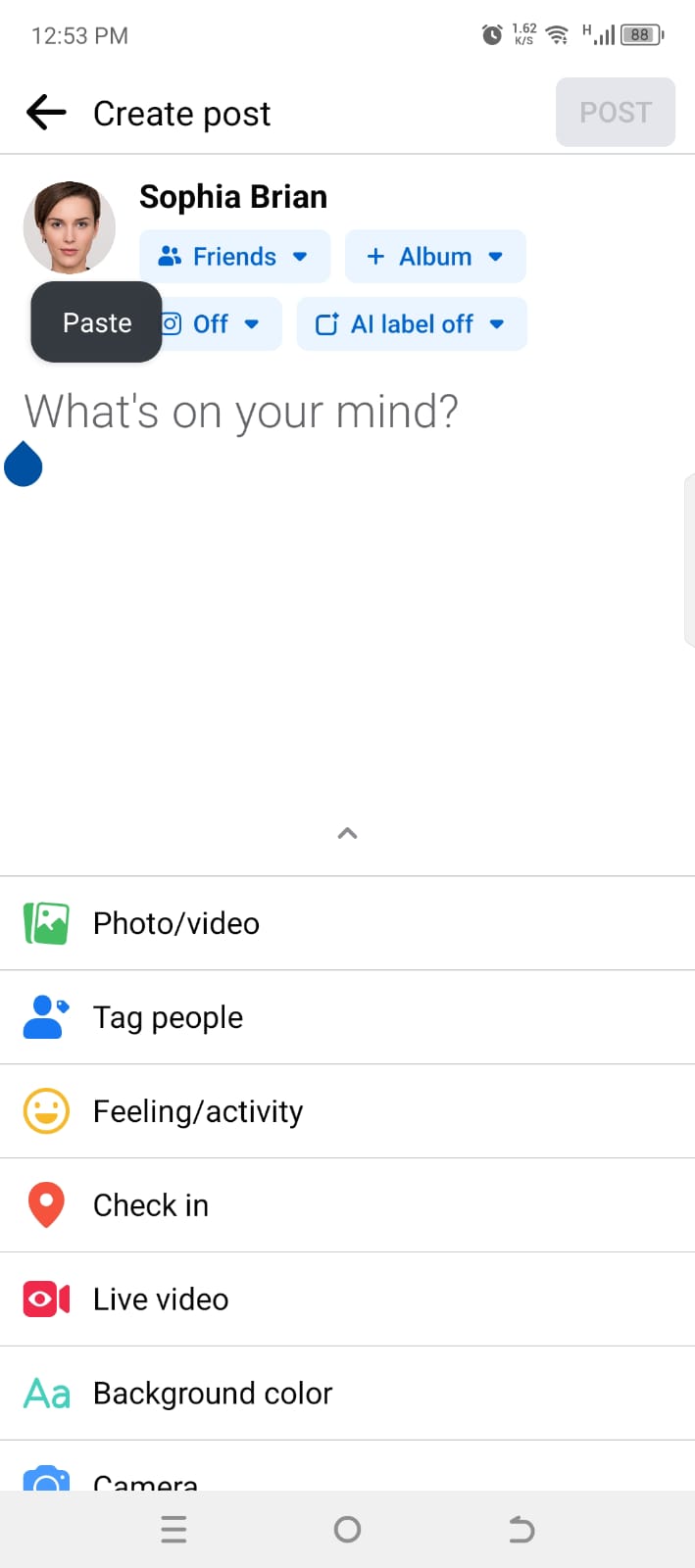
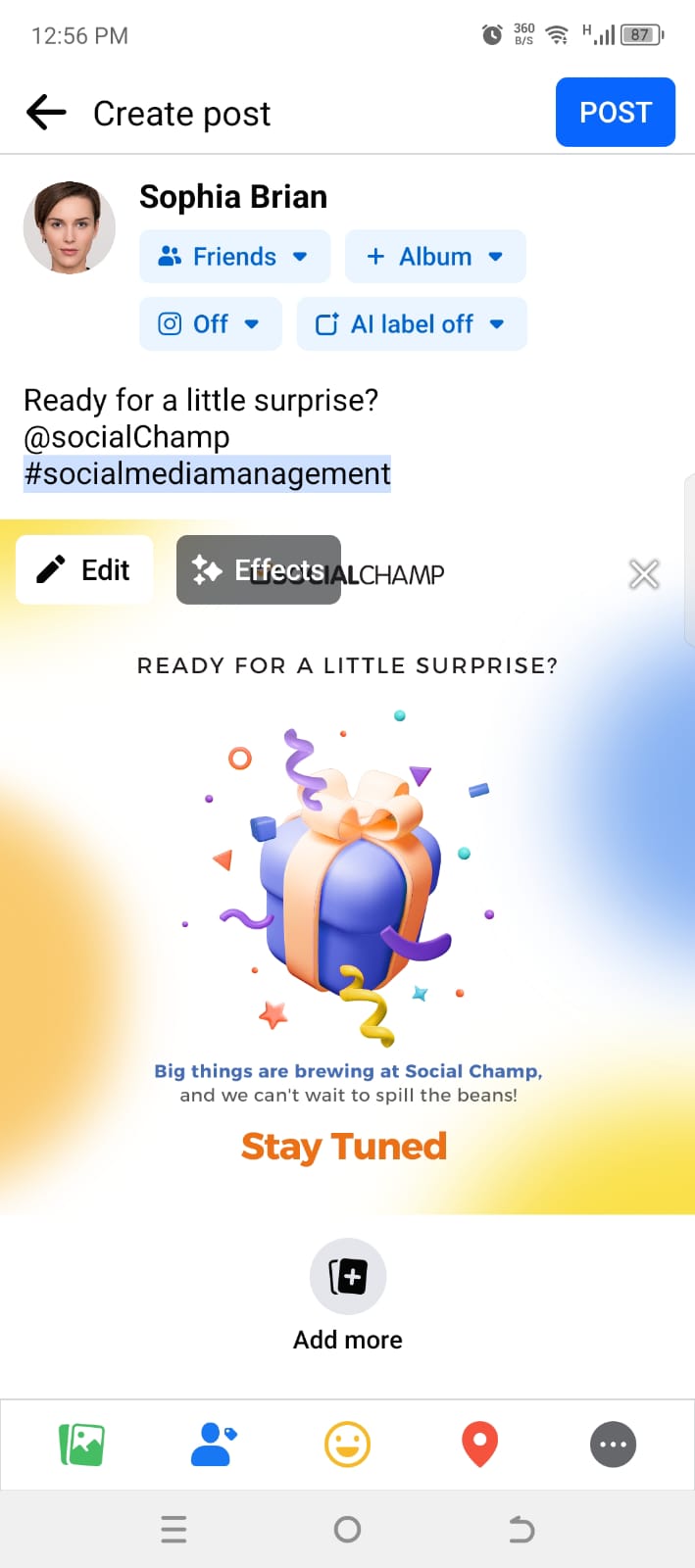
Here, you can edit the media using all the features of the Facebook app. - You can select whether to publish the post on Facebook only or share it on Instagram as well.
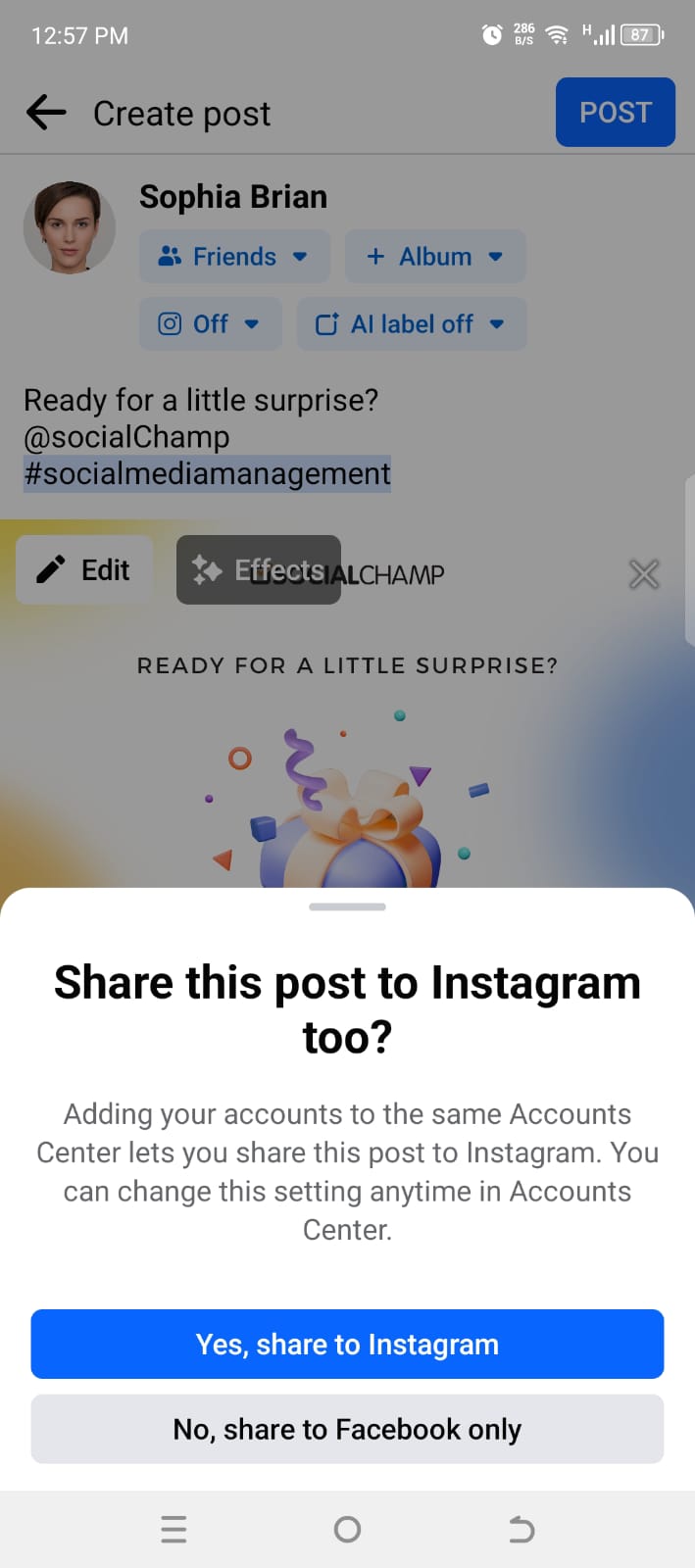
- Now your post is successfully published on your Facebook Profile.
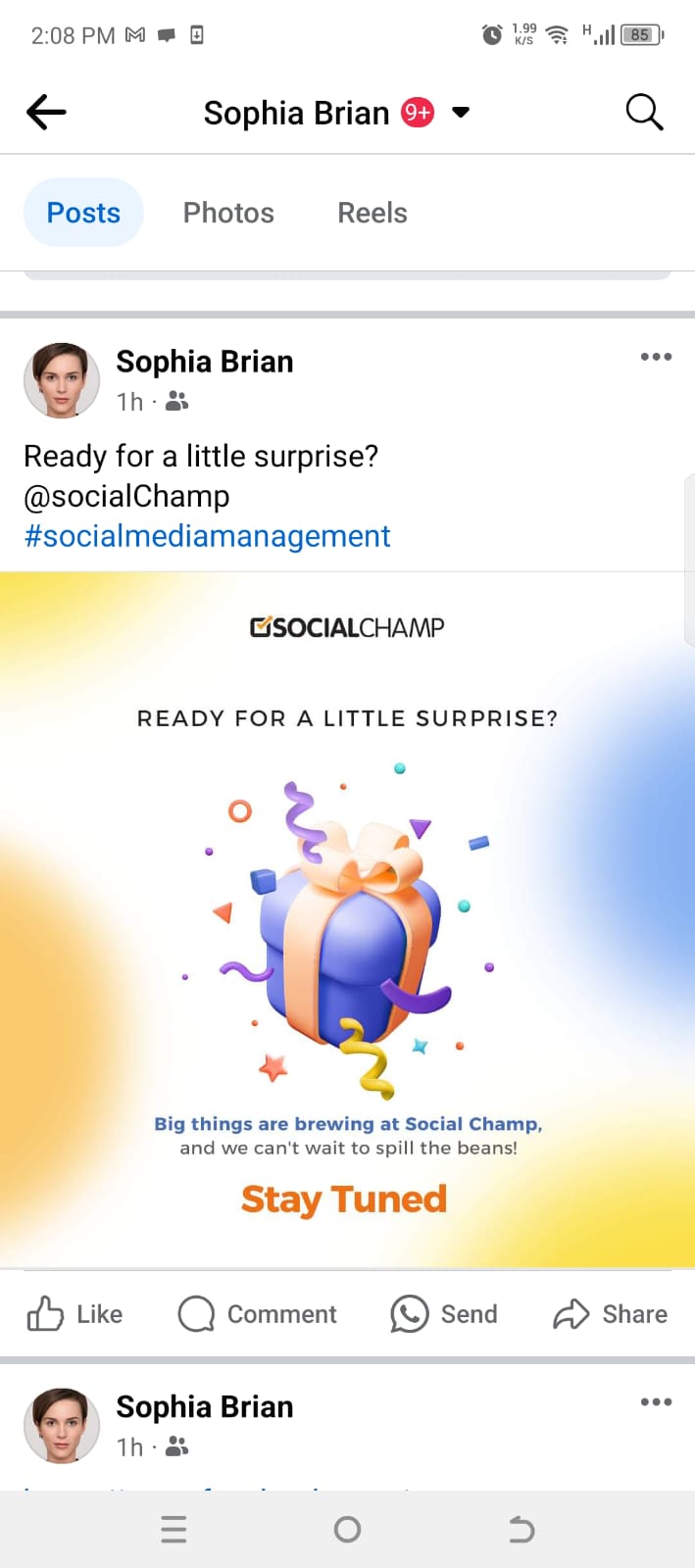
Great works! Now, you know how to connect your Facebook profiles and schedule your posts. 🙂
Was this article helpful?
YesNo
